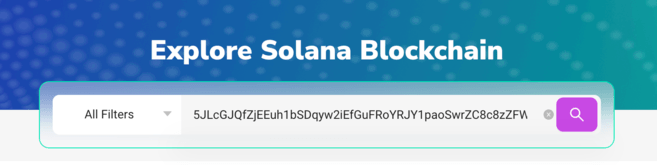Windows 10 和众多第三方应用程序包括系统优化工具。这些工具使您能够提高 Windows 10 上的 PC 性能并修复可能破坏操作系统的系统错误。
因此,为了提升您的 PC,您应该充分利用这些工具。虽然这听起来很简单,但您仍然需要一个详细的指南来引导您完成优化系统的过程。
为什么我的 Windows 10 如此缓慢和滞后?
许多因素会使您的 Windows 10 随着时间的推移而变慢和滞后。下面列出了一些主要原因:
- 过时的电脑:如果您的操作系统已过时,您的电脑可能会变慢。您可以通过将 Windows 10 更新到最新版本来提高您的 PC 性能。
- 打开的应用过多:有时,你的电脑可能会滞后,因为你打开了太多不必要的应用。关闭此应用程序应该在这里恢复正常。
- 恶意软件的存在:此问题的另一个可能原因是您的 PC 上存在病毒。使用Microsoft Defender或第三方防病毒软件运行恶意软件扫描应该可以解决问题。
如何在 Windows 10 上提高 PC 性能?
1. 检查 RAM 使用情况并关闭后台进程
- 右键单击任务栏,然后选择任务管理器。
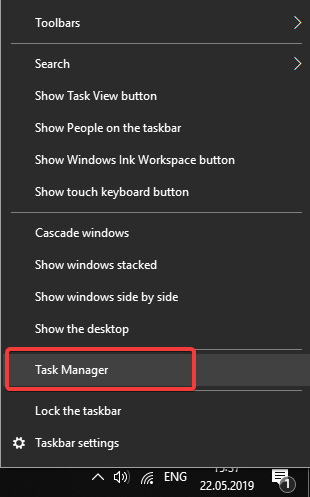
- 要检查 RAM 使用情况,请选择“任务管理器”窗口中的“性能”选项卡,如下所示(其中包括显示正在使用的 RAM 量的内存图)。
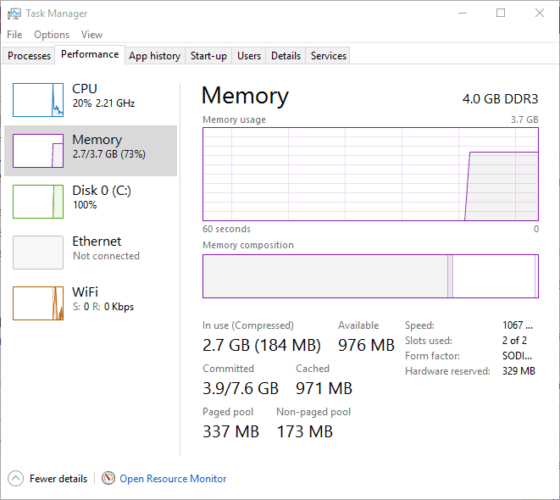
- 单击进程选项卡。这表明您的软件在任务栏和后台进程上打开。
- 在那里选择后台进程,然后按其“结束任务”按钮将其关闭(不要关闭 Windows 进程下列出的更重要的进程)。
RAM 可能是最重要的系统资源。这是 PC 用于软件的临时存储量。
所有软件至少需要一点RAM,许多打开的程序和后台进程会使系统资源不堪重负。例如,新的Windows游戏通常是最需要资源的软件。
因此,要提高 Windows 10 游戏的 PC 性能,您需要减少 PC RAM 的使用量。
不要忘记禁用浏览器扩展程序、应用程序和插件也会节省一些 RAM。
2. 运行系统文件检查器
- 按Windows键,键入 cmd,然后选择命令提示符下的以管理员身份运行。
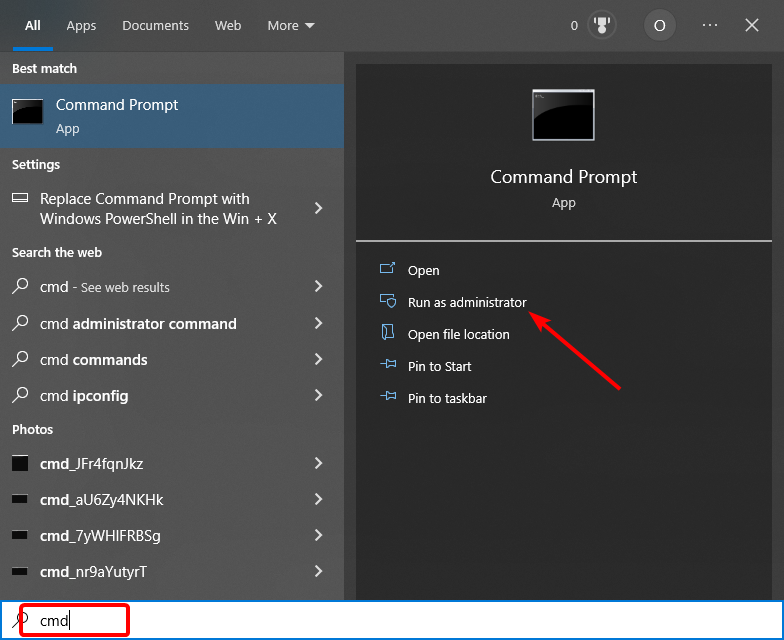
- 输入下面的命令并点击Enter要运行它:
sfc/scannow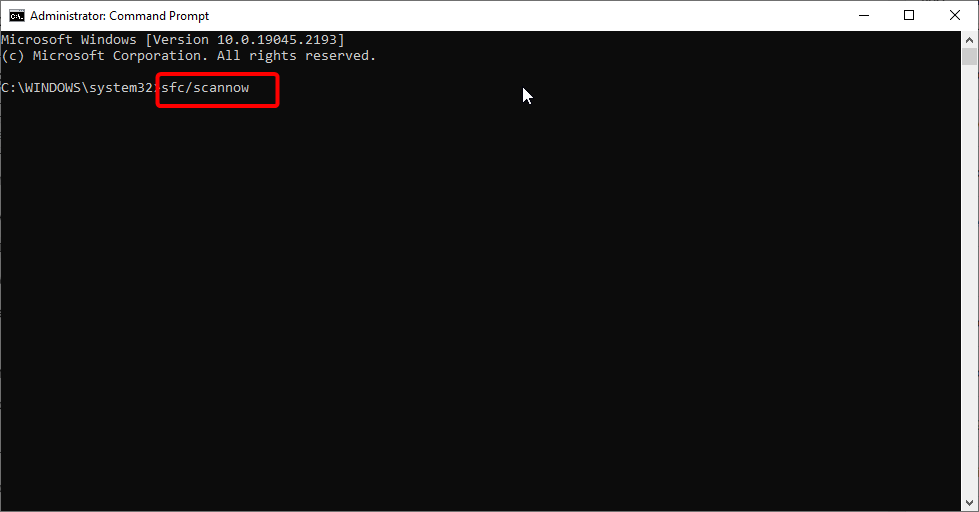
- 然后,最后,等待命令完成运行。
系统文件检查器是一个有点被忽视的维护工具,可以修复损坏的系统文件。因此,SFC 扫描应该是您使用一个命令加速 Windows 10 的首选选项。
3. 使用第三方软件
提高 Windows 10 性能的最佳方法之一是使用可靠的第三方优化工具。
虽然有些优化可以手动完成,但它们需要一定程度的技能和经验才能完成。否则,您最终可能会损坏您的 PC 而不是修复它。
请记住,最好的 Windows 10 优化器软件带有 PC 清洁功能、速度助推器和集成的性能监视器。
最重要的是,其中许多工具允许您在修复注册表之前创建注册表的备份,以确保不会对您的 PC 造成损坏。
您还可以使用这些实用程序来管理磁盘。它们通常包括磁盘碎片整理工具以及磁盘备份和还原选项。
为了自动检查和优化您的PC,我们建议使用Restoro,这是一款专门用于Windows修复,注册表优化,还原DLL文件等的软件。
4. 删除启动项
- 像以前一样打开任务管理器。
- 现在单击“启动”选项卡以打开启动软件列表,如下所示。
- 右键单击每个启动项,然后选择“禁用”选项。
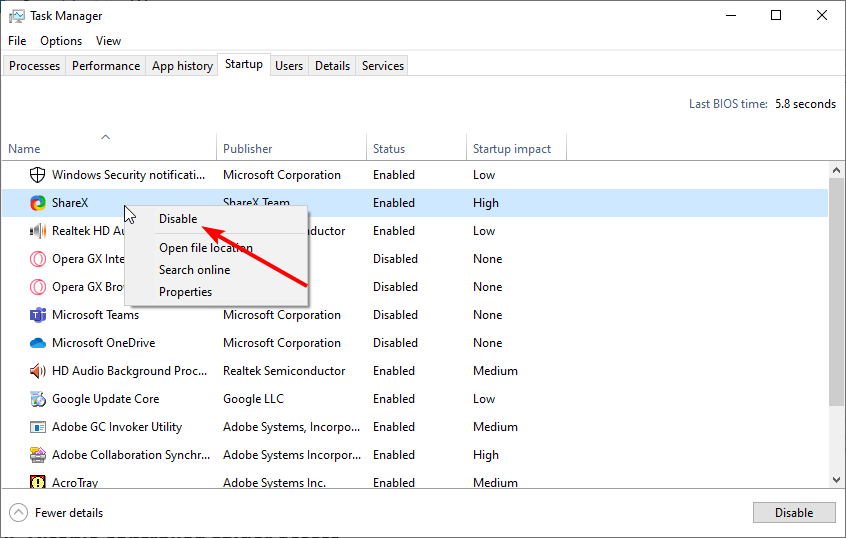
您可以通过删除启动软件来节省 RAM 并加快 Windows 10 启动速度。这些是在Windows启动期间自动打开的程序。
5. 使用第三方软件更新驱动器
过时的驱动程序可能会降低台式机和笔记本电脑的速度,如果没有最新的驱动程序,某些硬件设备可能无法正常工作。
诚然,Windows 更新会自动更新基本驱动程序,但这并不能保证它会更新所有驱动程序。因此,您可以使用Windows中的设备管理器检查和更新驱动程序。
但是,各种第三方程序会识别并更新过时的驱动程序。
DriverFix 是一个出色的实用程序,因为您可以更快地更新驱动程序。它有一个超过18万个驱动程序的数据库,因此您可以确定它会找到您的驱动程序。
下载和安装该工具非常简单。它将在完成安装后立即启动,并将执行扫描以查找任何过时的驱动程序。
几秒钟后,您将收到一份报告,其中包含建议安装的驱动程序。然后,您可以按“全部更新”按钮来更新过时的驱动程序。
还可以选择通过选中相应的框并单击右侧的“更新”按钮来单独更新驱动程序。
6.加快Windows 10启动速度
1.在Windows搜索框中键入控制面板并点击Enter.
2. 单击系统。
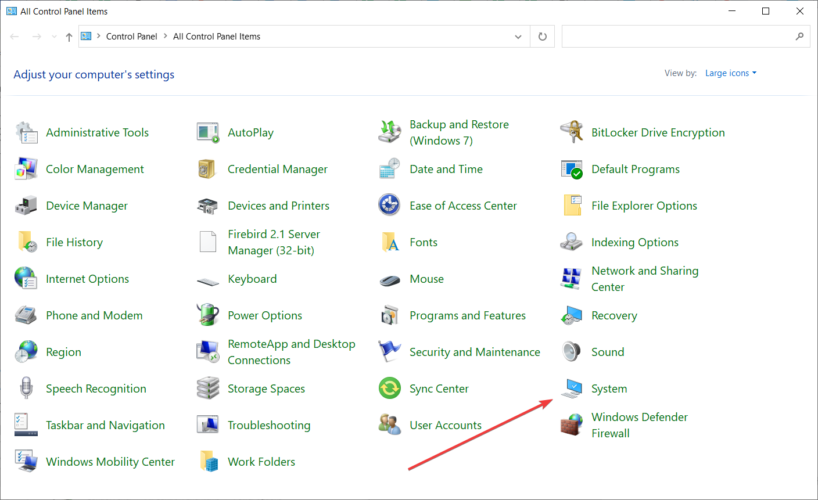
3.现在选择电源和睡眠,然后单击其他电源设置。

专家提示:
有些PC问题很难解决,尤其是在涉及损坏的存储库或丢失的Windows文件时。如果您在修复错误时遇到问题,则您的系统可能部分损坏。
我们建议安装 Restoro,该工具将扫描您的机器并确定故障是什么。
单击此处下载并开始修复。
4. 单击选项卡左侧的“选择电源按钮的功能”。
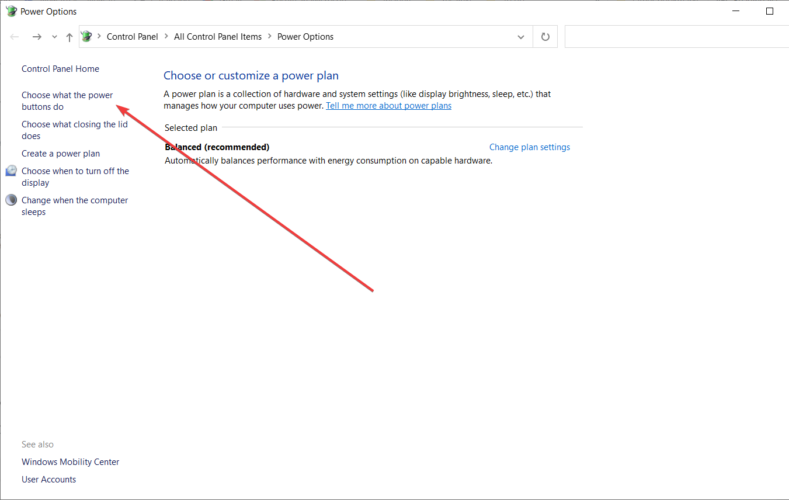
5. “系统设置”选项卡包括“打开快速启动”选项。如果该选项灰显,请选择“更改当前不可用的设置”。

6. 单击打开快速启动复选框以选择该选项。
7. 按“保存更改”按钮以应用新设置。
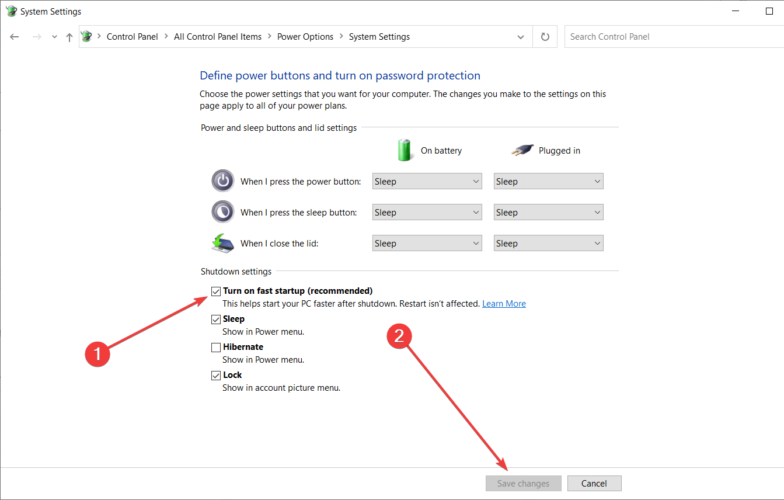
8. 按键 + 键盘快捷键并输入 msconfig 以访问系统配置。WindowsR
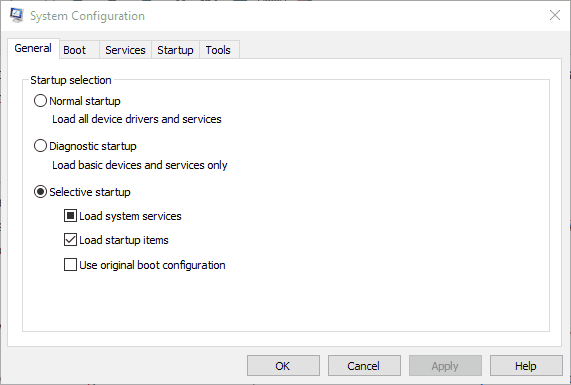
9. 单击“启动”选项卡以打开设置。
10. 选择无 GUI 启动选项以删除 Windows 欢迎屏幕。
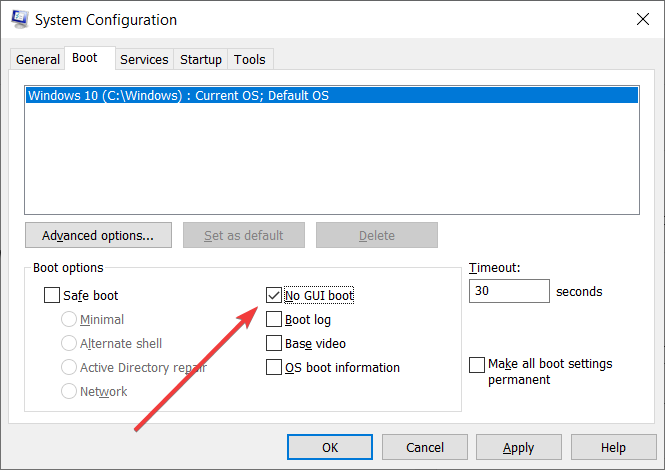
11. 按应用,然后单击确定以保存设置。
12. 重新启动 Windows 以应用新的 MSconfig 设置。
如果 Windows 10 需要一段时间才能完全启动,您可以加快速度以提高 PC 性能。您可以使用“打开快速启动”选项和Windows中包含的MSConfig工具来加速启动。
7. 调整性能选项
- 按键 + 热键,点击 sysdm.cpl,然后按 Enter 键。WindowsR
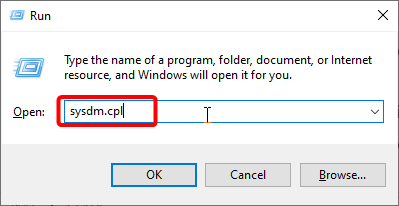
- 现在,单击“系统属性”窗口中的“高级”选项卡,然后按“设置”按钮。
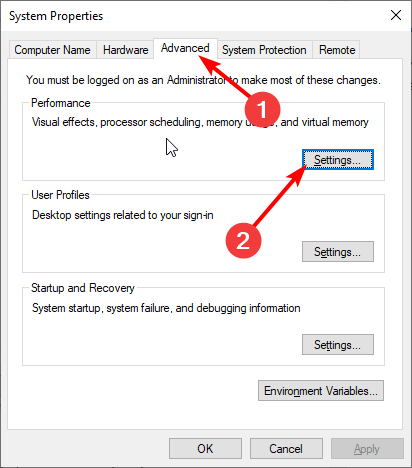
- “视觉效果”选项卡列出了所有效果,默认情况下可能会选择这些效果。
- 选择“调整以获得最佳性能”选项将取消选择所有效果设置。

- 最后,按 申请 和 OK 按钮确认新设置。
Windows 10还有一个“性能选项”窗口,您可以从中调整平台的视觉效果。
时髦的效果可能会给Windows增加一点额外的光泽,但它也需要额外的系统资源。
如果您的台式机或笔记本电脑的 RAM 更有限,您可以关闭一些效果以加快速度。
8. 检查磁盘空间是否不足
- 单击任务栏上的文件资源管理器按钮。
- 然后选择此PC,它向您显示设备和驱动器以及您有多少可用硬盘,如下所示。

- 您可以通过将CCleaner添加到Windows 10来使用更详细的磁盘分析器工具。然后打开该软件,单击工具,然后选择磁盘分析器。
- 您可以选择扫描更具体的文件类别,以查看哪些文件格式占用的 HDD 空间最多。或者,您可以选中“所有内容”复选框,然后按“分析”按钮。
- 点击 清洁工人 左上角的按钮 CCleaner 打开其硬盘清理器工具。
- 您可以通过单击相应的复选框来选择扫描各种Windows和第三方软件垃圾文件。因此,CCleaner比磁盘清理工具灵活得多。
- 按“扫描”按钮扫描要删除的项目。然后CCleaner将向您展示它将擦除的内容以及将节省多少存储空间。
- 按 运行清洁器 按钮删除文件。
- 删除软件是释放 HDD 空间的最佳方法。单击工具,然后选择卸载。
- 您可以在那里选择软件,然后按“卸载”按钮删除程序。
这就是清理计算机以运行更快的Windows 10的方法。几乎每个PC优化实用程序都带有硬盘清理器,Windows还具有自己的磁盘清理工具来删除垃圾文件。
HDD清洁器是必不可少的工具,因为过满的硬盘会减慢速度。此外,虚拟内存结合了 RAM 和硬盘空间,因此完整的硬盘会限制虚拟内存量。
此外,擦除垃圾文件将为您提供更多空间来存储软件和您自己的文档、照片、MP3、视频等。
上面的解决方案向您展示了如何使用CCleaner检查低HDD空间并擦除垃圾文件,CCleaner比磁盘清理工具具有更好的选择。
9. 运行系统维护疑难解答
- 在 Windows 搜索框中,键入控制面板,然后按Enter.
- 然后,单击“系统和安全”并选择“安全和维护”。
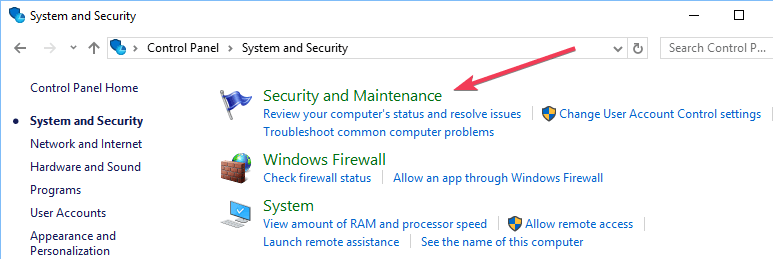
- 单击维护。
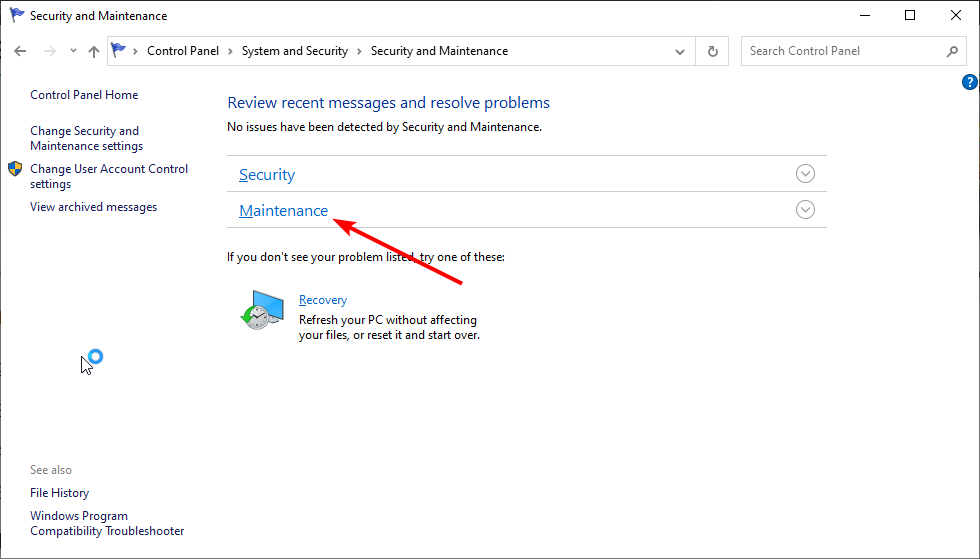
- 单击“开始维护”,旁边带有窗口防御者盾牌图标。
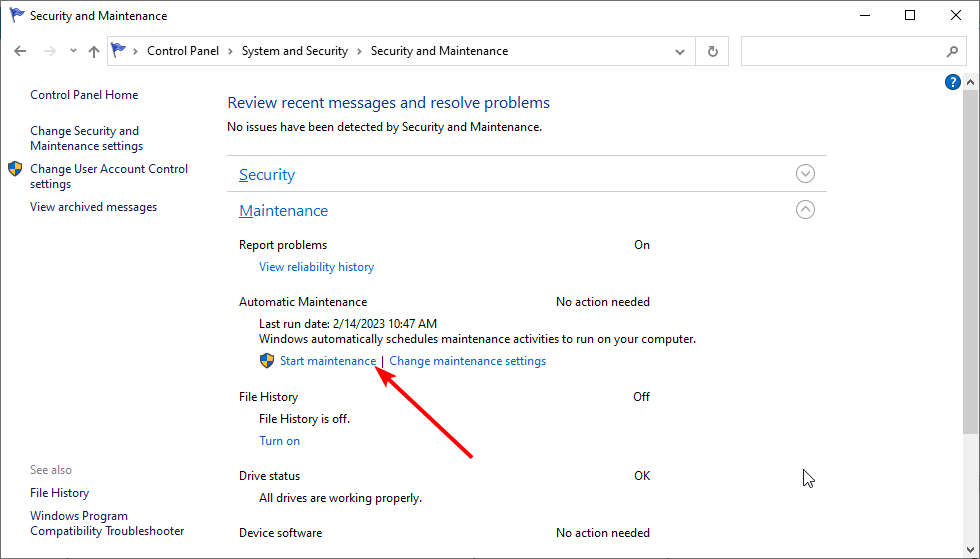
- 等待该过程完成。
系统维护疑难解答是另一个可以提高PC性能的便捷工具。这将删除未使用的快捷方式和文件,并履行其他维护职责。
例如,运行该工具可以修复占用磁盘空间的故障排除历史记录。
10. 加快上下文菜单
- 按Windows键 +R,键入注册表编辑器,然后单击确定。
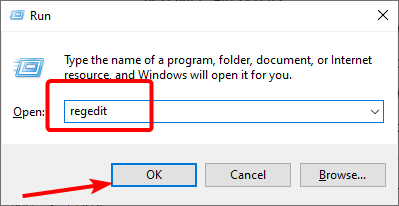
- 导航到此注册表项:
HKEY_CURRENT_USER\Control Panel\Desktop - 双击“菜单显示延迟”。
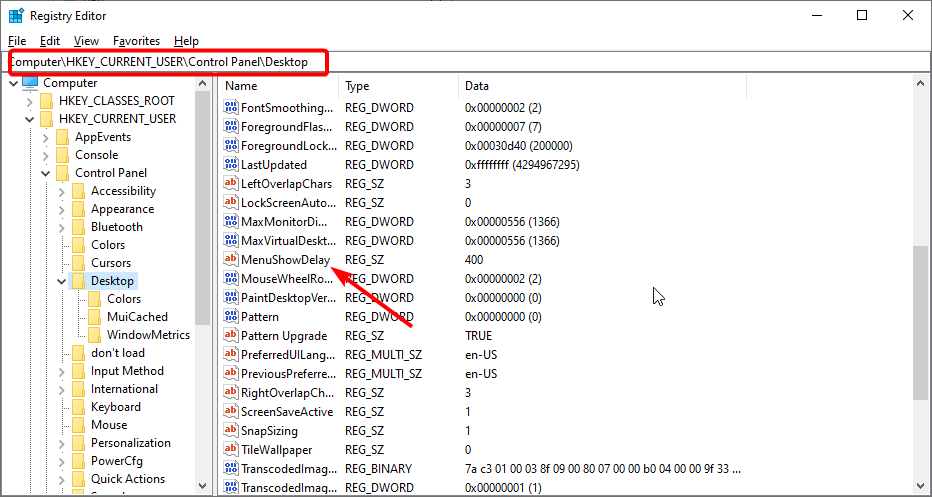
- 将“值数据”设置为类似于 270。
- 最后,点击 OK 按钮。
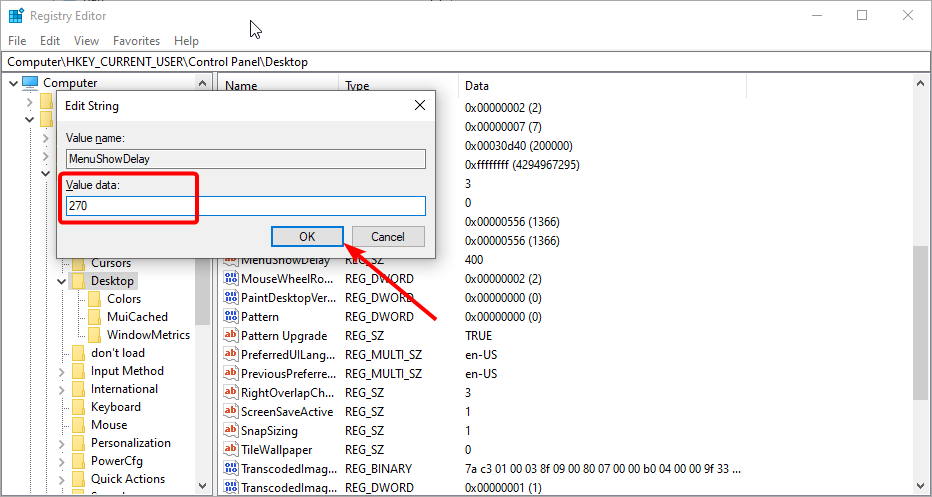
这是一个基本的注册表调整。调整 MenuShowDelay 字符串可以最大程度地减少上下文菜单打开之前的延迟。默认情况下,该字符串具有 400 毫秒的延迟。
这些是在Windows 10上提高PC性能的几种最佳方法。
对额外的第三方软件没有基本要求,但DriverFix和CCleaner等免费软件程序在更新驱动程序和删除垃圾文件方面有更好的选择。
但是,Windows 10已经拥有您需要的更多基本维护工具和选项。
 我爱收益
我爱收益




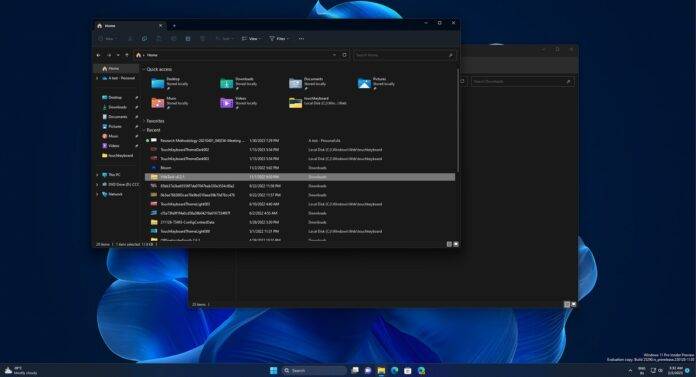



![并非所有联系人都被删除了iPhone上的错误[修复]-我爱收益](https://www.5ishouyi.com/wp-content/uploads/2023/02/apple-id-page-profile-name_11zon.png)



![Xbox 应用程序无法在 Windows 11 中选择云端硬盘 [8 种方式]-我爱收益](https://www.5ishouyi.com/wp-content/uploads/2023/02/xbox-open-min.png)
![WhatsApp不在iPhone上的通知列表中[已解决]-我爱收益](https://www.5ishouyi.com/wp-content/uploads/2023/02/search-tab-app-store_11zon.png)

![如何设置和使用TreeSize [2023]-我爱收益](https://www.5ishouyi.com/wp-content/uploads/2023/02/how-to-use-treesize-windows-11-1.png)