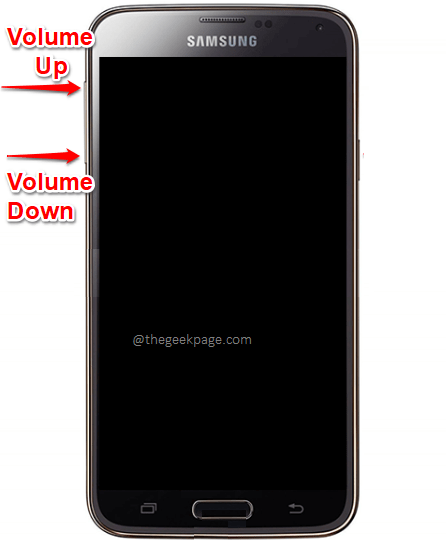从单个文件夹中提取文件很简单,因为它只涉及从一个目标复制和粘贴。但是,从多个文件夹中提取文件有点困难,因为打开,并且关闭多个文件夹可能非常耗时。
我们已经讨论了如何提取多个zip文件,但是今天,让我们专注于离家更近的东西。Windows文件资源管理器中没有提供直接选项来一次提取所有文件,但让我们看一些可以将所有文件放在一个地方的提示。
您可以一次从多个文件夹中提取文件吗?
假设您将文件保存在不同的文件夹中,但希望一次提取它们并可能形成一个新文件夹。
从一堆文件夹中提取文件的最常见方法是打开每个文件夹,找到您想要的文件夹,然后将其复制到其他位置。如果您有许多文件夹和许多文件,这可能需要一段时间。
从多个文件夹中提取文件是一项常见任务,尤其是在提取整个文件夹结构的内容时。这是一项可选功能,您可能需要也可能不需要,具体取决于您从多个文件夹中提取文件的频率。
您需要一种更简单、更快捷的方法,而不是打开文件位置并将文件从一个位置复制到另一个位置。
专家提示:
有些PC问题很难解决,尤其是在涉及损坏的存储库或丢失的Windows文件时。如果您在修复错误时遇到问题,则您的系统可能部分损坏。
我们建议安装 Restoro,该工具将扫描您的机器并确定故障是什么。
单击此处下载并开始修复。
尽管可以为每个文件夹手动执行此操作,并且是最常见的方法,但它也很耗时且乏味。
如果有许多子文件夹,并且您只需要提取其中的一部分,则情况会变得更糟。为了简化它,您可以使用内置的文件资源管理器设置来实现此目的。下面,我们将向您展示如何从Windows 10和11中的多个文件夹中提取文件的简单方法。
如何一次从文件夹中取出文件?
在开始解压缩文件之前,请确保:
- 您是这些文件的所有者。如果拒绝您访问该文件夹,您将无法提取它。
- 使用管理员帐户。某些操作可能仅限于标准帐户,反之亦然。详细了解标准帐户和管理员帐户之间的区别。
- 确保您的 PC 没有病毒,因为移动受感染的文件可能会使您的系统面临风险。
- 检查是否有足够的存储空间来容纳要创建的新文件夹。
1. 使用星号
- 打 + 键打开文件资源管理器。WindowsE
- 导航到要从中提取文件的文件夹位置。
- 转到搜索栏并按按钮,然后点击.*Enter
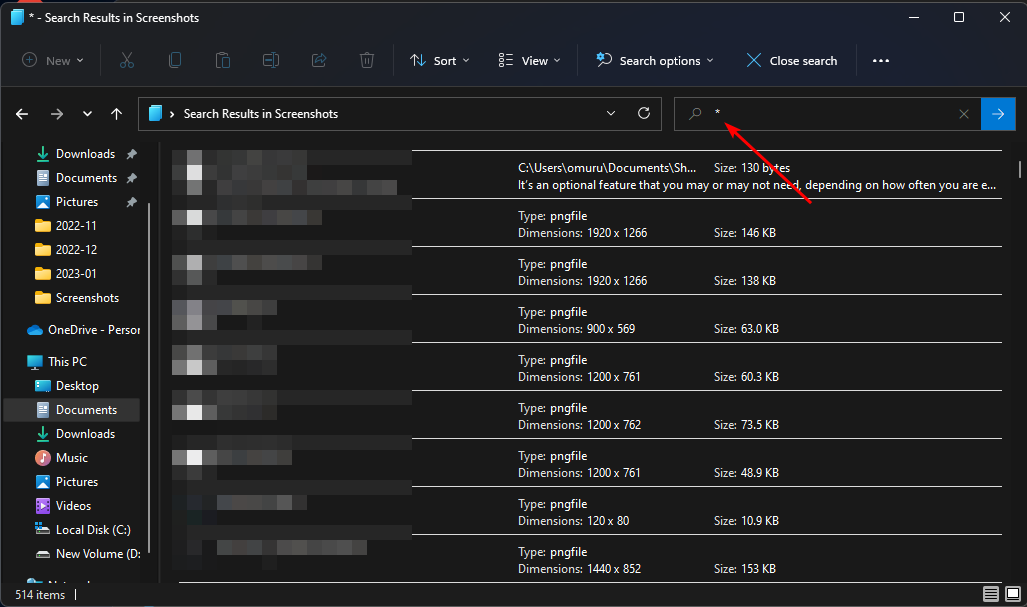
- 将列出所有文件夹中的所有文件。
- 现在,您可以选择按日期,名称或大小进行排序,以轻松对文件进行排序,并将所需的文件快速提取到所选位置。
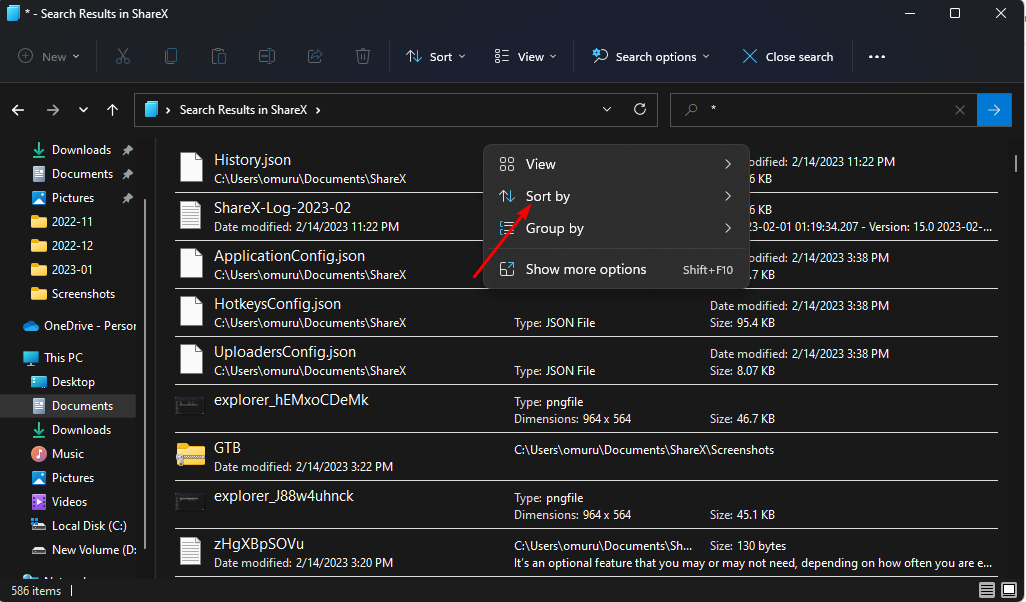
2. 使用压缩功能
- 打 + 键打开文件资源管理器。WindowsE
- 导航到要从中提取文件的文件夹位置。
- 如果它们是多个文件夹,请在选择时按住该按钮。CTRL
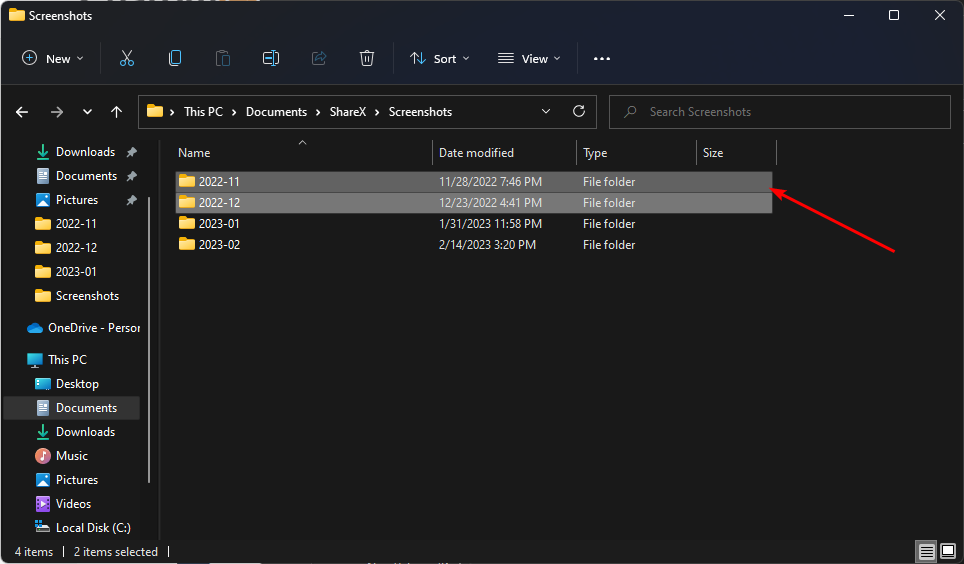
- 单击顶部的三个省略号,然后选择压缩到 ZIP 文件。
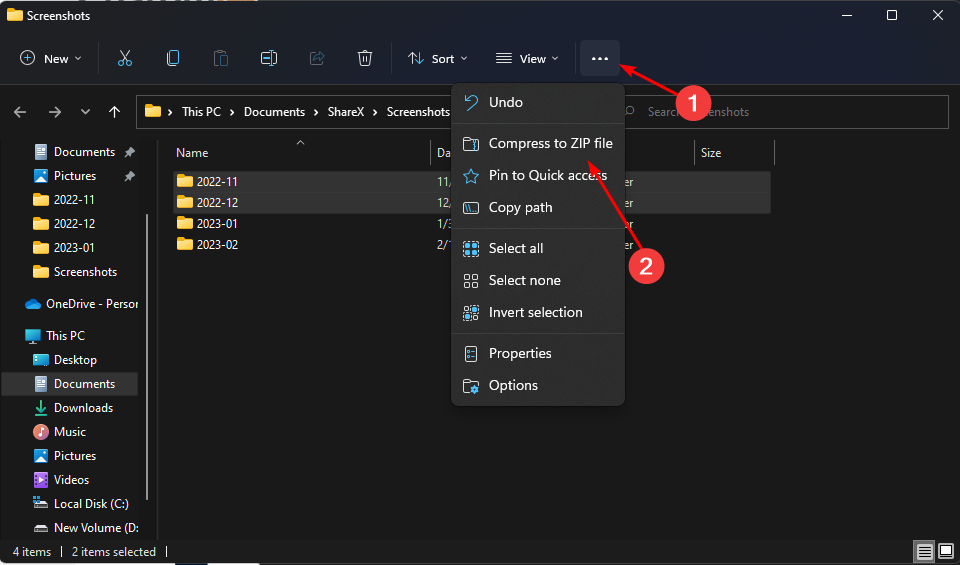
- 文件将开始压缩过程,并将形成一个新文件夹。您可以选择重命名或保持原样。
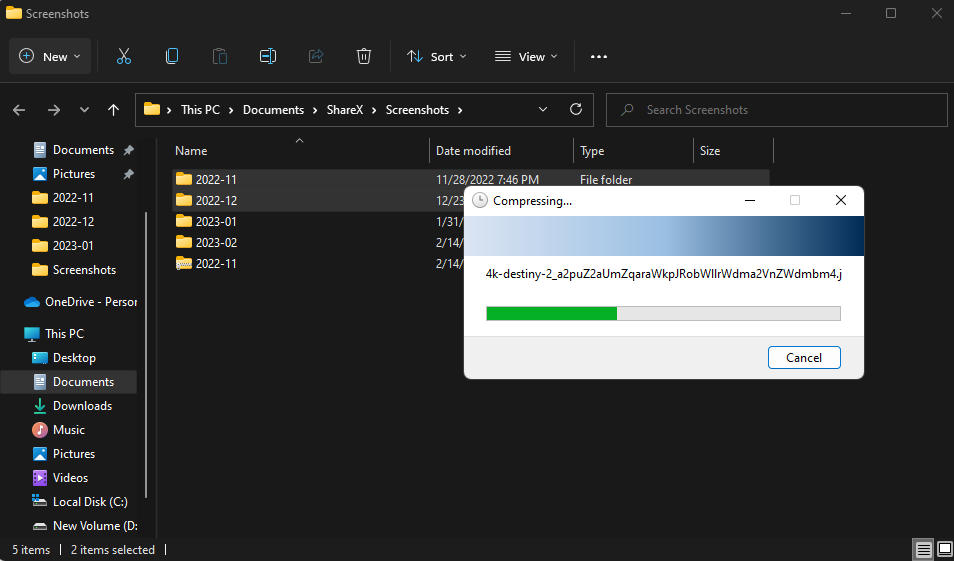
- 您可以单击新文件夹以查看文件或单击全部提取。
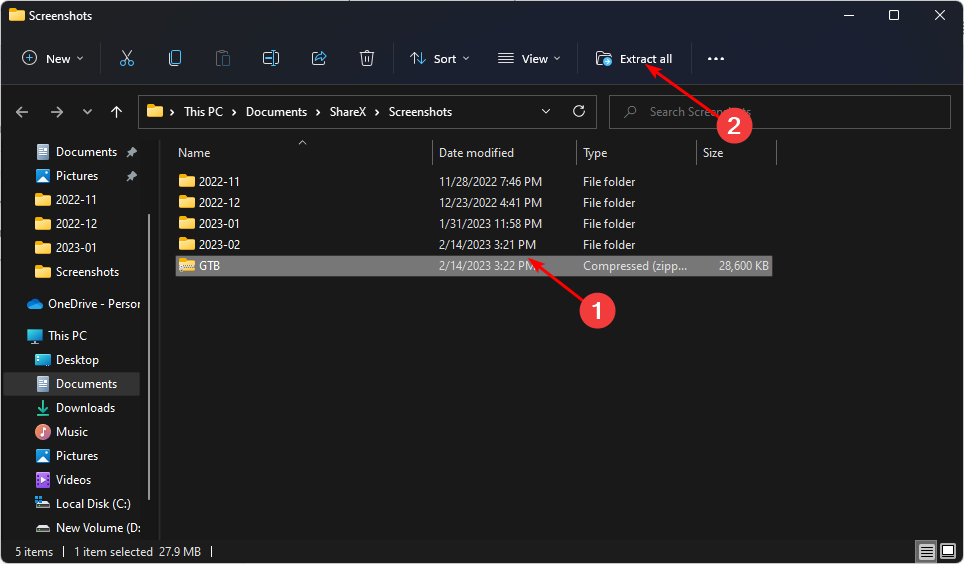
- 将出现一个新提示,要求您选择新的文件夹位置,因此请单击浏览,选择新的文件夹位置,然后点击提取。
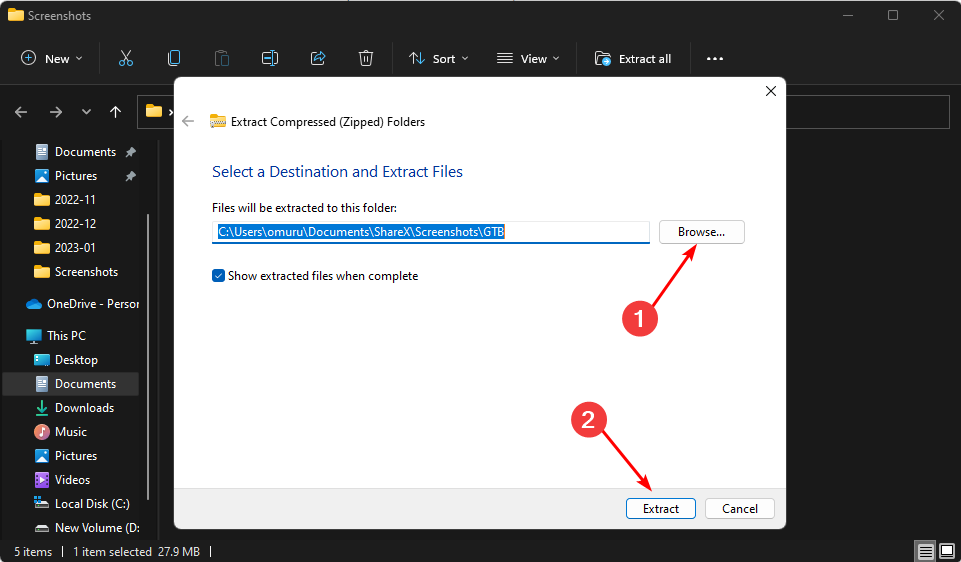
- 现在,您可以在新文件夹位置查看所需的所有文件。
此方法的唯一缺点是没有规定来整理您想要的文件。提取文件时,它将选择文件夹中的所有文件,甚至是那些不必要的文件。如果文件夹包含太多文件,我们建议使用第一种解决方案。
3. 使用第三方工具
有许多第三方工具可以帮助您从多个文件夹中提取文件。其中之一是一个名为WinZip的工具。它易于使用,并允许任何人一次从多个文件夹中提取文件。
希望这些方法之一可以帮助您从 Windows 11 上的多个文件夹中提取文件。我们还有一篇关于如何创建和提取RAR文件的令人兴奋的文章,所以一定要检查一下。
 我爱收益
我爱收益