图库应用程序就像一个组织完美的数字相册,更像是你的Android设备的面孔。话虽如此,当您拍摄或下载的图片和视频未显示在图库应用程序中时,可能会非常令人沮丧。好吧,我们确实承认这是一个可能引起头痛的问题。但是有个好消息,您可以通过遵循一些超级简单的解决方案轻松解决图片和视频未显示在图库中的问题。
在本文中,我们将详细解释和探讨您可能无法在图库中查看图片和视频的各种原因,以及您可以尝试在几秒钟内解决问题的解决方案。那么,不要再浪费时间了,我们要不要马上跳进去?
注意:本文中的步骤和图像可能因手机型号和操作系统版本而略有不同。请尝试找出适合您设备的正确配置。另外,请注意,设备中的内置文件管理应用程序可能具有与本文中演示的“我的文件”应用程序不同的名称。
解决方案1:取消隐藏相册(如果已隐藏)
如果相册被隐藏,那么您肯定无法在图库应用程序中看到其内容。所以你应该确保的第一个,是你的相册没有被隐藏。如果它被隐藏,你必须取消隐藏它。别担心,下面很好地解释了这些步骤。
步骤1: 从应用程序抽屉中,单击图库应用程序图标以启动它。
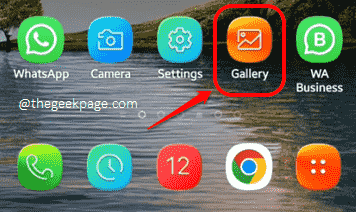
步骤2: 确保您位于设备的“相册”选项卡,然后单击位于屏幕右上角的3个垂直点图标。
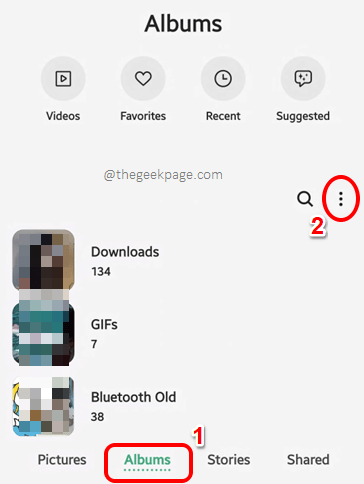
第三步: 接下来,点击 隐藏或取消隐藏相册 更多选项菜单中的选项。
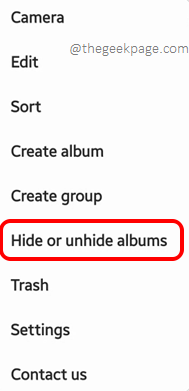
步骤4:确保针对隐藏相册的切换按钮已关闭,如下面的屏幕截图所示。
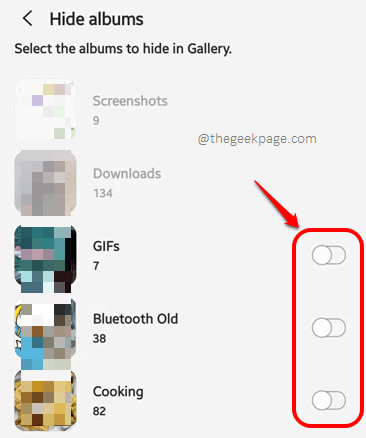
解决方案2:启用显示隐藏的系统文件选项
您可以尝试的另一种解决方案是从设备上的文件管理器应用程序中取消隐藏系统文件。让我们看看如何做到这一点。
步骤1: 从应用程序抽屉启动“我的文件”应用程序。根据手机的型号和操作系统版本,您可能将此未构建的应用程序使用不同的名称,例如文件管理器。
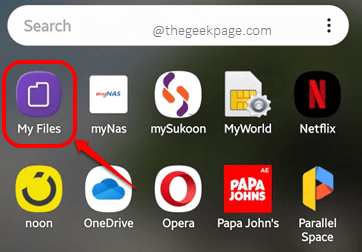
第2步: 在“我的文件”主屏幕上,单击 更多选项 屏幕右上角的图标。
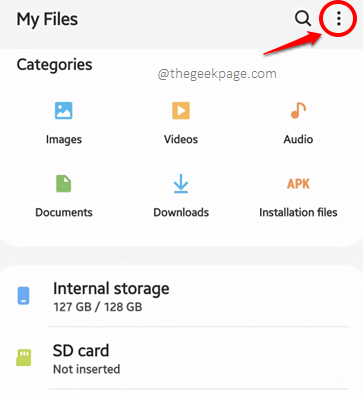
第三步: 点击 设置 接下来的选项。
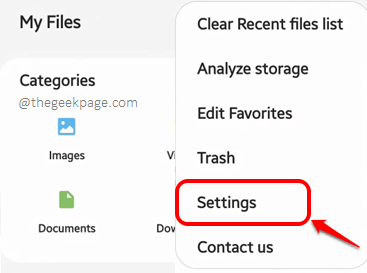
步骤4: 现在,在“我的文件设置”屏幕上,打开与选项“显示隐藏的系统文件”相对应的切换按钮。就是这样。检查您的问题是否已解决。
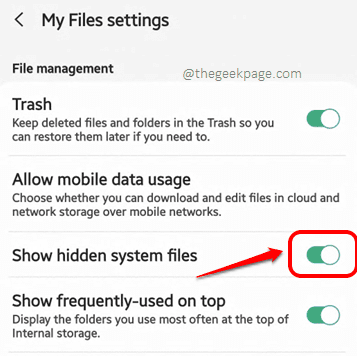
解决方案 3:删除 .nomedia 文件/文件夹
如果上述方法都无法为您解决问题,那么您隐藏的相册中很可能存在.nomedia文件夹。如果文件夹中存在 .nomedia 文件夹,则其任何内容都不会显示在您的库中。显而易见的解决方案是从隐藏文件夹中删除 .nomedia 文件夹。
备注:请确保您已按照解决方案2中提到的步骤启用“显示隐藏文件”选项。仅启用此选项后,才能查看 .nomedia 文件夹。因此,是的,这是我们尝试以下解决方案的先决条件。
步骤1: 从应用程序抽屉中,单击“我的文件”应用程序图标以启动它。
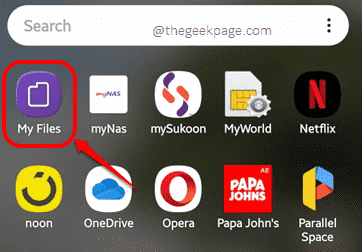
步骤2: 现在,在“我的文件”主屏幕上,单击“内部存储”磁贴,如下所示。
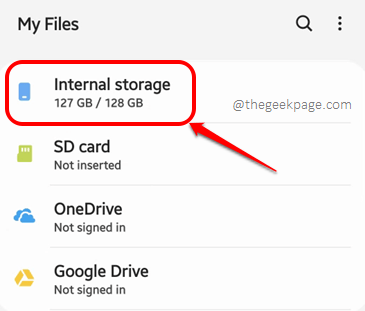
步骤3:导航到图库中未显示的文件夹的位置。就我而言,它是相机文件夹,所以我首先单击了DCIM文件夹,因为它包含相机文件夹。
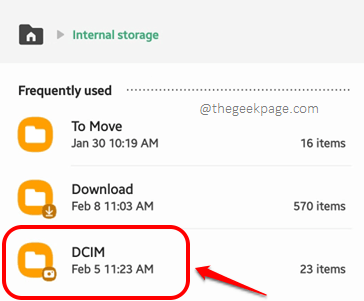
第4步: 点击 相机 接下来的文件夹。
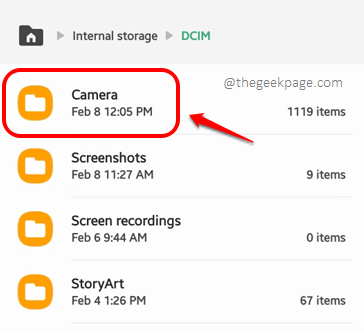
步骤5:现在,如果您在您所在的文件夹中看到.nomedia文件夹,该文件夹未显示在图库应用程序中,则您已经找到了修复程序。您只需要删除.nomedia文件夹即可解决此问题。为此,请长按 .nomedia文件夹以选择它,然后点击 删除 屏幕底部的按钮。
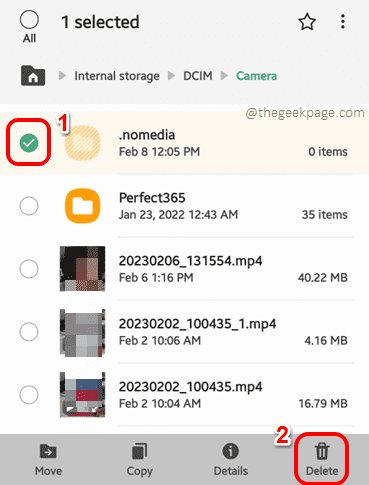
步骤6: 当弹出以下删除确认窗口时,点击 移至废纸篓 选项以确认操作。就是这样。
您现在可以打开图库应用程序并检查隐藏文件夹现在是否可见。
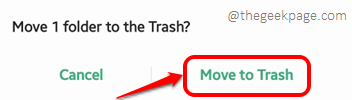
解决方案 4:检查文件是否存在于“下载”文件夹中
另一种可能的解决方案是,您的文件实际上并未隐藏,而是与您正在查找的文件相反,它位于不同的位置。如果您已下载该文件,它将出现在“下载”文件夹中。因此,在这种情况下,请尝试在“下载”文件夹中查找隐藏文件。
解决方案 5:清除库应用程序的缓存
如果上述解决方案都不适合您,现在让我们尝试清除图库应用程序的缓存。以下步骤详细介绍了操作方法。
第1步: 从应用程序抽屉启动“设置”应用程序。
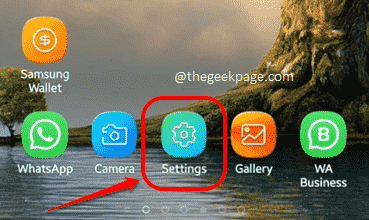
第2步: 接下来,点击 应用 选项来自 设置 选项。
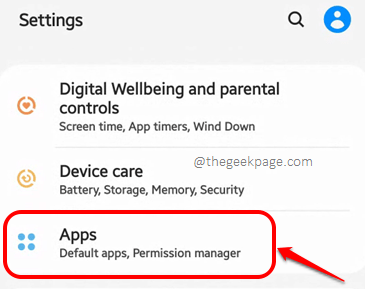
步骤3:从已安装的应用程序列表中,向下滚动,找到并单击图库应用程序。
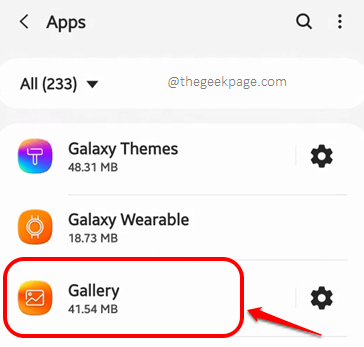
步骤4:然后单击“存储”选项。
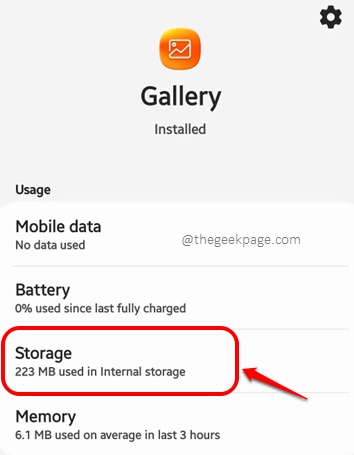
步骤5: 现在,在“存储”屏幕上,在底部,单击“清除缓存”按钮以清除图库应用程序的应用程序缓存。
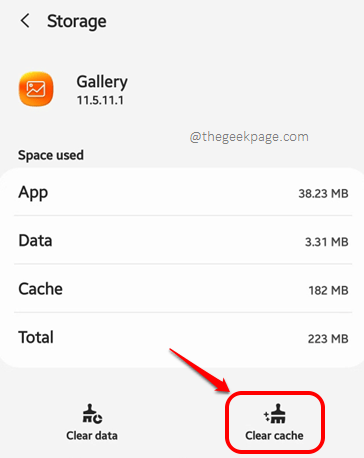
清除缓存后,请尝试重新启动库应用程序并检查您的问题是否已解决。
解决方案 6:尝试重命名库中未显示的文件
有时,由于命名问题,可能无法从库应用程序中查看文件。有时文件名可能包含无效字符。有时,文件的路径名可能太长。在此解决方案中,让我们尝试如何快速解决这些问题。
步骤1: 再次启动“我的文件”应用程序。
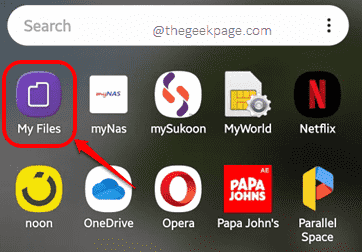
第2步: 点击 内部存储 接下来的选项。
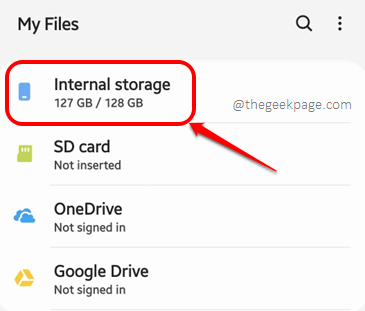
步骤3:接下来,导航到图库中未显示的文件的位置。就我而言,该文件位于相机文件夹中,因此我单击了DCIM文件夹以访问它。
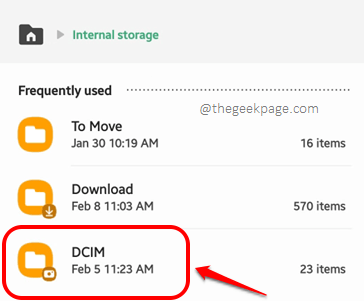
步骤4: 现在在DCIM文件夹中,单击相机文件夹。
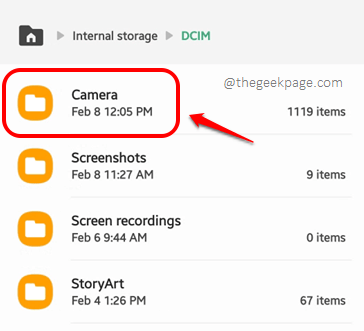
步骤5: 接下来,长按隐藏在图库中的文件以将其选中,然后单击 更多选项 图标位于屏幕左上角,由 3 个垂直点表示。
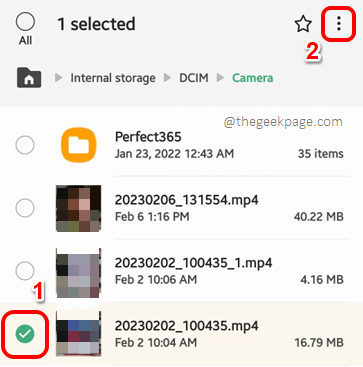
步骤6: 接下来,点击 重命名 重命名文件的选项。
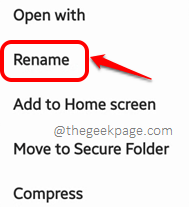
步骤7: 您可以根据自己的喜好将文件重命名为任何新名称。只需确保它不包含任何无效字符即可。完成后,点击 重命名 按钮。
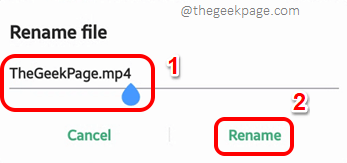
现在您已经重命名了文件,启动图库应用程序并检查您现在是否可以查看隐藏文件。如果可以,完美,您的问题就解决了。如果仍然无法,那么让我们尝试将重命名的文件移动到其他位置。
步骤8: 长按重命名的文件,然后点击 移动 按钮位于屏幕底部。
注意:对于某些手机,“移动”选项可能包含在“更多选项”菜单中,可以通过按屏幕右上角的 3 个垂直点图标进行查看。
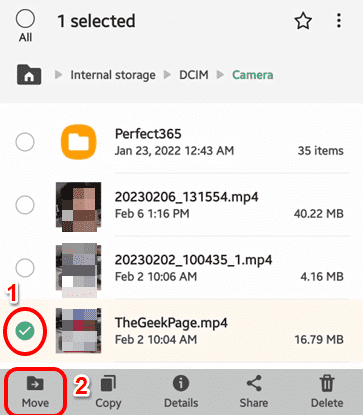
步骤9: 现在,导航到其他位置并点击 移至此处 底部的按钮将您的文件移动到您当前所在的位置。
移动文件后,请检查您的问题是否已解决。
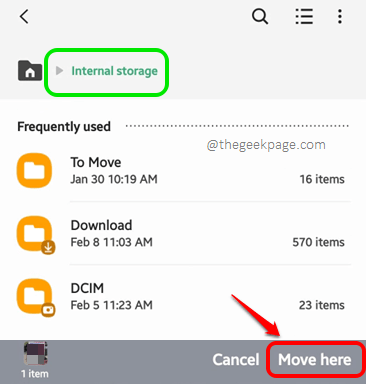
 我爱收益
我爱收益




![并非所有联系人都被删除了iPhone上的错误[修复]-我爱收益](https://www.5ishouyi.com/wp-content/uploads/2023/02/apple-id-page-profile-name_11zon.png)
![[固定]Instagram评论在安卓手机上不显示/不可见-我爱收益](https://www.5ishouyi.com/wp-content/uploads/2023/02/2_1_app_info-min.png)



![YouTube无法在Android手机中播放视频[已修复]-我爱收益](https://www.5ishouyi.com/wp-content/uploads/2023/02/1_1_settingss-min.png)
![Xbox 应用程序无法在 Windows 11 中选择云端硬盘 [8 种方式]-我爱收益](https://www.5ishouyi.com/wp-content/uploads/2023/02/xbox-open-min.png)
![WhatsApp不在iPhone上的通知列表中[已解决]-我爱收益](https://www.5ishouyi.com/wp-content/uploads/2023/02/search-tab-app-store_11zon.png)

![如何设置和使用TreeSize [2023]-我爱收益](https://www.5ishouyi.com/wp-content/uploads/2023/02/how-to-use-treesize-windows-11-1.png)

















