以下是导致需要禁用Microsoft Store 的一些可能原因:
- 停止不需要的通知。
- 通过限制微软商店的后台进程来保存数据
- 为了提高安全性或隐私
- 解决与商店或其安装的应用程序相关的一些问题。
- 限制儿童、家庭成员或其他用户未经许可下载应用程序。
禁用或启用 Windows 应用商店的步骤
在学习本教程之前,禁用 Microsoft 商店也将停止安装任何需要其服务的应用程序。要使用该商店,用户需要以与阻止它相同的方式启用其服务。
1.阻止Windows Store后台服务
让我们从限制 Microsoft 商店作为后台服务运行的简单方法开始。这可以节省您系统的必要数据和 RAM 使用量,并阻止您接收必要的通知。
- 转到 Windows 10 或 11 搜索栏,或单击“开始”按钮。
- 搜索设置,当齿轮图标出现时,单击相同的图标将其打开。
- 单击左侧给出的应用程序选项。现在,从其他右侧选项中,选择“已安装的应用程序”。
- 通过向下滚动或使用顶部给出的搜索框搜索Mircosoft商店。
- 当您找到商店作为已安装的应用程序时,单击它前面的三个水平点。
- 从弹出菜单中选择“高级选项”。
- 向下滚动到“后台应用程序权限”。
- 单击“让这个应用程序在后台运行”文本下的下拉菜单。
- 选择从不选项。这将阻止 Windows 应用商店服务在后台运行。
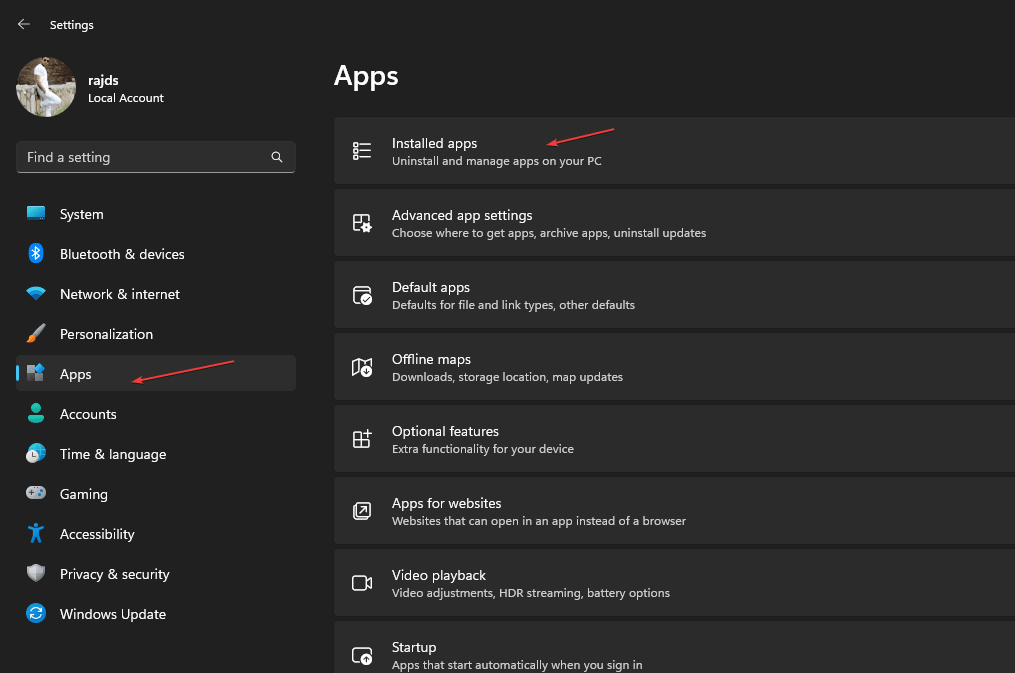
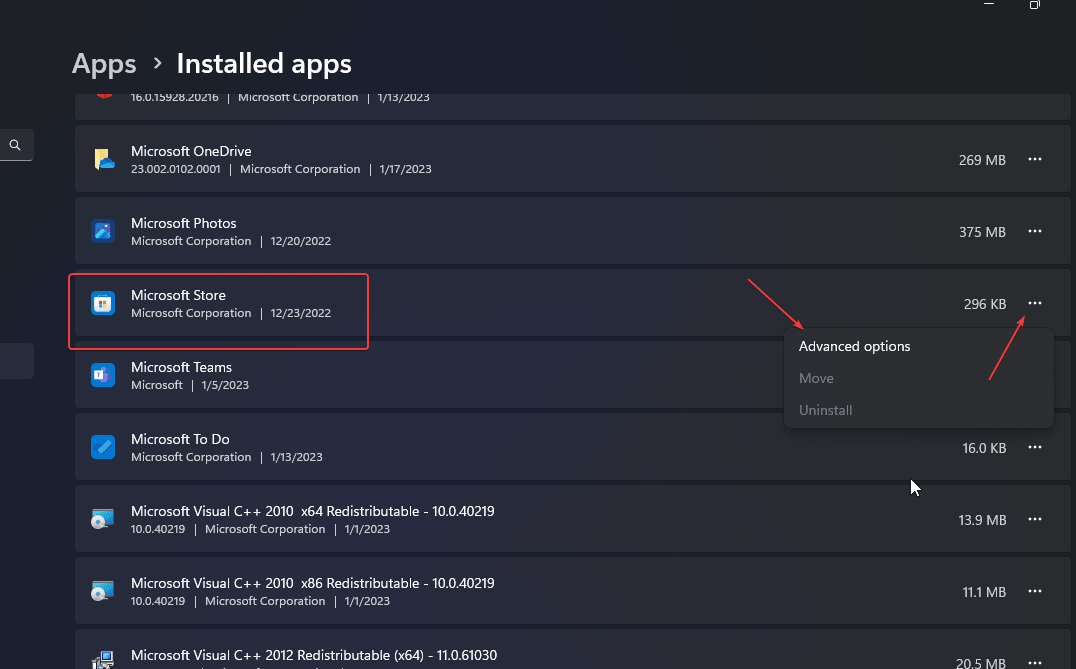
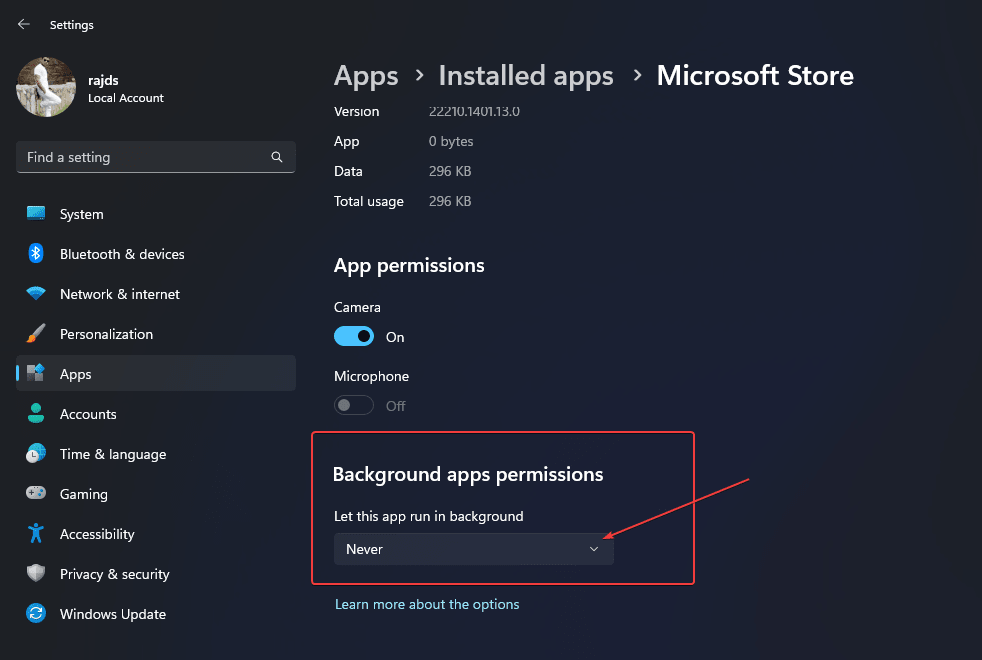
虽然默认情况下,商店的服务设置为以优化模式运行,但如果您想禁用它,请选择“从不”。而在未来,要让它再次在后台运行,您可以从相同的位置和选项进行操作。
2. 使用本地安全策略禁用 Microsoft Store
那些想要完全停用Windows 商店功能的人可以使用操作系统的本地安全策略功能。以下是可用于启用或禁用 Microsoft Store 应用的步骤。
- 单击 Windows 搜索或开始菜单按钮,然后在其中键入本地安全策略将其打开。
- 或者,您可以使用“运行”框命令,按Win+R,然后键入 –
secpol.msc然后按“确定”按钮。
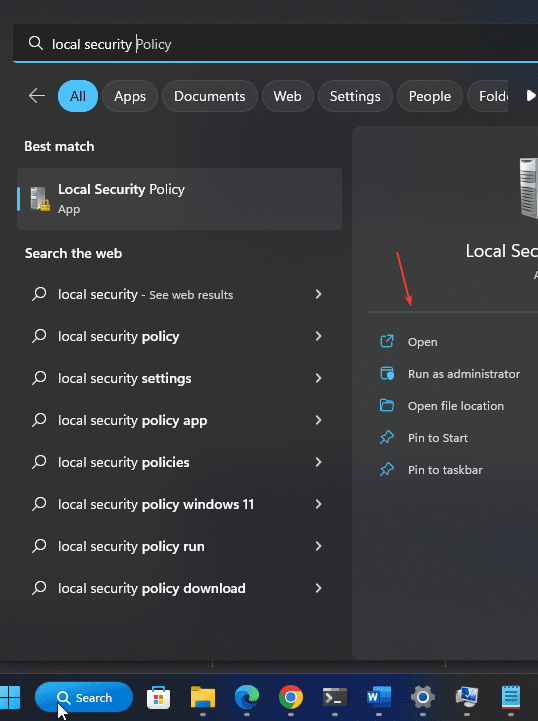
- 之后,找到“软件限制策略”文件夹并右键单击它。
- 选择“ New Software Restriction Policies ”创建一个新的。
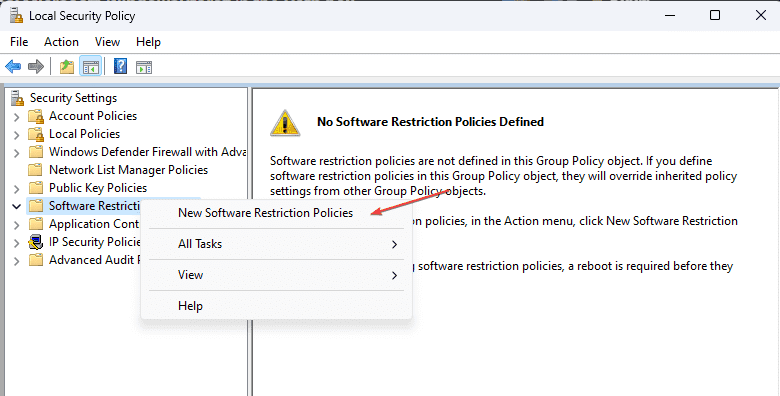
- 在右侧的对象类型下,您将看到一个带有“附加规则”文本的文件夹图标。右键单击它并选择“新路径规则… ”。
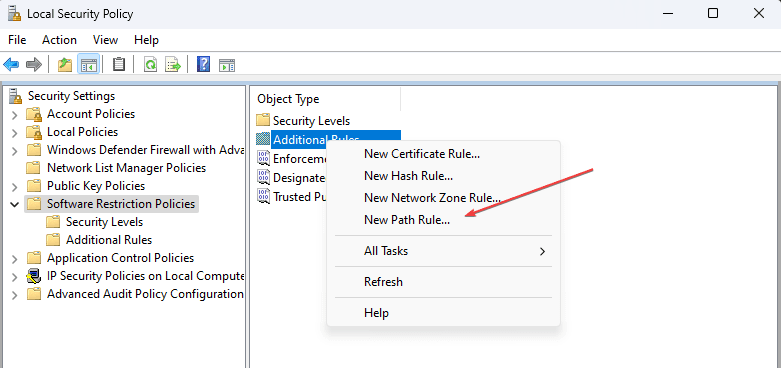
- 要禁用 Microsoft Store,请在路径中键入应用商店应用程序在 Windows 10 或 11 上的安装路径。为了方便您,我们已在此处提供。只需复制并粘贴即可。
C:\Program Files\WindowsApps\Microsoft.WindowsStore*
- 选择 level- Disallowed并点击Apply按钮。
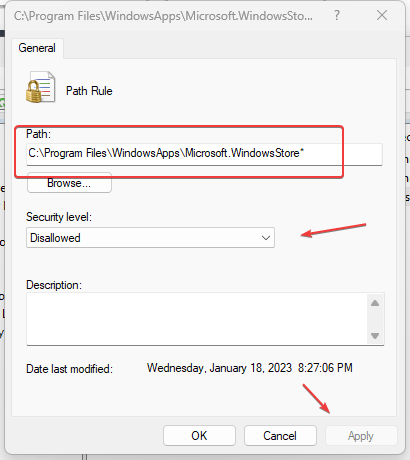
现在,当系统上的任何人尝试打开 Microsoft Store 时,它会说:“此应用已被您的系统管理员阻止。” 将来,如果你想再次启用 Microsoft Store,请按照相同的步骤操作,而不是“禁止”,选择不受限制的选项并应用更改。
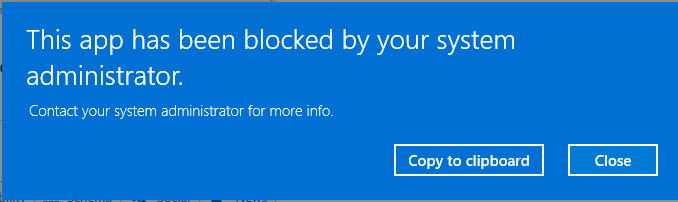
3.通过编辑组策略启用或禁用商店应用程序
Microsoft 管理控制台 (MMC) 是 Windows 操作系统上的图形用户界面,它提供单一界面来编辑和管理本地组策略。在这里,我们将使用它来停用或激活 Microsoft Store 功能。
- 打开本地组策略编辑器;为此,转到 Windows 开始菜单并键入“编辑组策略”。或者,我们可以通过按Win+R来使用 RUN 命令;并在其中键入gpedit。msc并点击确定按钮。
- 从左侧,在 Local Computer Policy 下 -> 选择Administrative Templates -> Windows Components -> Store。
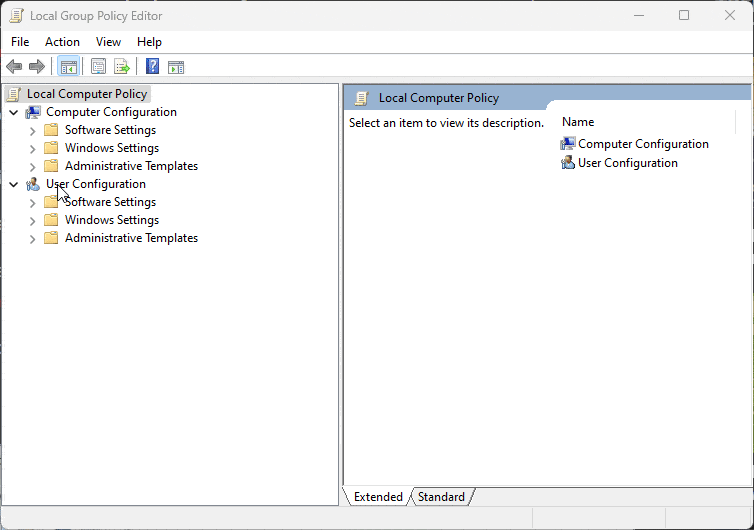
- 您将在右侧看到“关闭商店应用程序”;双击它,选择Disabled,单击Apply,然后单击Ok按钮。
- 以后,如果你想在你的系统上再次启用 Windows 商店,那么在Win 11 或 10上打开相同的设置并选择“启用”选项。
4. 使用 Regedit 方法阻止 Microsoft Store 打开
此方法使用 Windows 11 或 10 的注册表编辑器来启用或禁用 Microsoft Store 应用程序。
好吧,虽然前面给出的方法已经足够了,这里还有一个可以使用:
- 通过单击 Windows 开始按钮并键入其名称来打开 Windows注册表编辑器。
- 使用管理权限运行编辑器,并在要求时单击“是” 。
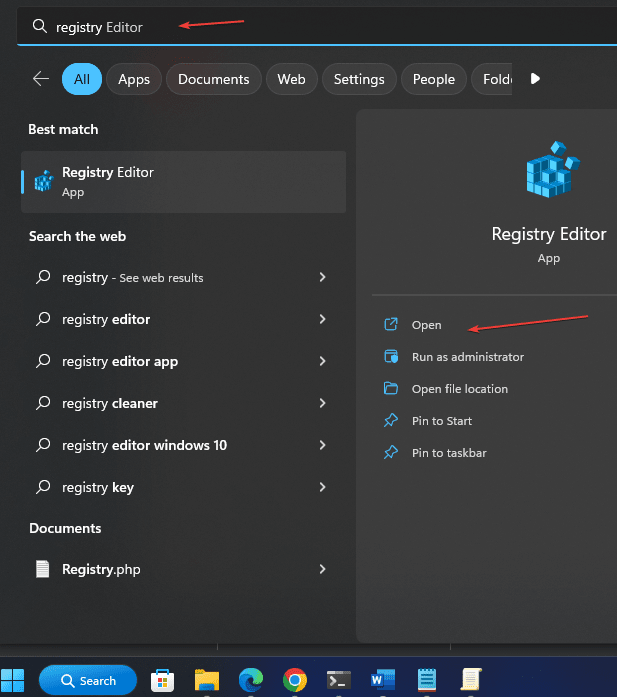
- 单击HKEY_LOCAL_MACHINE,然后选择SOFTWARE。之后,单击策略,找到Microsoft,然后右键单击它。
- 选择New Key并将其命名为WindowsStore。
- 完成后,选择您创建的密钥,然后再次右键单击它以选择新建-> Dword(32 位)值。
- 将其命名为RemoveWindowsStore,然后双击创建的Dword并将其值设置为1。这将阻止 Microsoft 商店在 Windows 10/11 平台上打开。以后,要再次启用对商店应用程序的访问,请将值从1更改为0或删除创建的 DWORD 键。
- 不要忘记重新启动系统以应用更改。
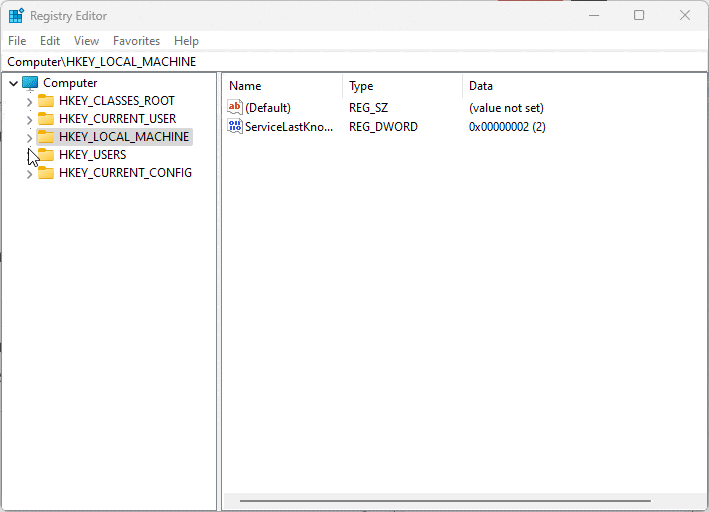
常问问题
如何在不打开 Microsoft Store 的情况下下载?
使用 Winget 包管理器,我们可以下载 Microsoft Store 中可用的应用程序而无需打开它们。它是 Windows 10 或 11 系统上可用的命令行实用程序。它允许使用单个命令安装各种应用程序。
Microsoft Store 与 Google Play 相同吗?
Google Play 和 Microsoft Store 几乎是相似的,因为它们都提供了一种安装应用程序的简便方法。然而,Play Store 归谷歌所有并支持 Android 应用程序,而 Microsoft Store 仅适用于 Windows 平台。
为什么 Microsoft Store 中没有 Google 应用程序?
谷歌应用程序在微软商店中可用,因为它旨在为 Android 平台托管 APK,而 Windows 不是 Android 操作系统。
 我爱收益
我爱收益







![并非所有联系人都被删除了iPhone上的错误[修复]-我爱收益](https://www.5ishouyi.com/wp-content/uploads/2023/02/apple-id-page-profile-name_11zon.png)



![Xbox 应用程序无法在 Windows 11 中选择云端硬盘 [8 种方式]-我爱收益](https://www.5ishouyi.com/wp-content/uploads/2023/02/xbox-open-min.png)
![WhatsApp不在iPhone上的通知列表中[已解决]-我爱收益](https://www.5ishouyi.com/wp-content/uploads/2023/02/search-tab-app-store_11zon.png)

![如何设置和使用TreeSize [2023]-我爱收益](https://www.5ishouyi.com/wp-content/uploads/2023/02/how-to-use-treesize-windows-11-1.png)



















