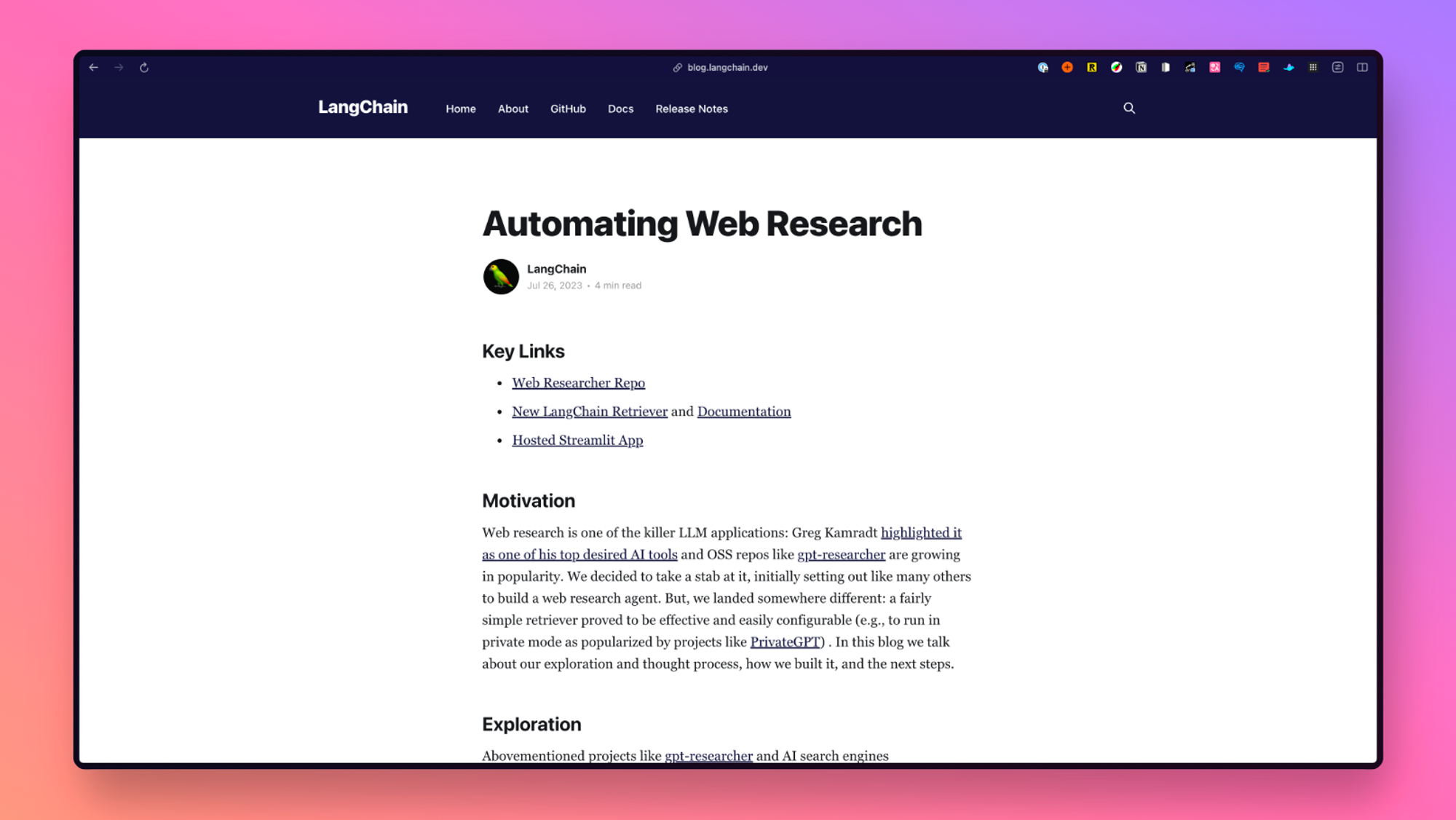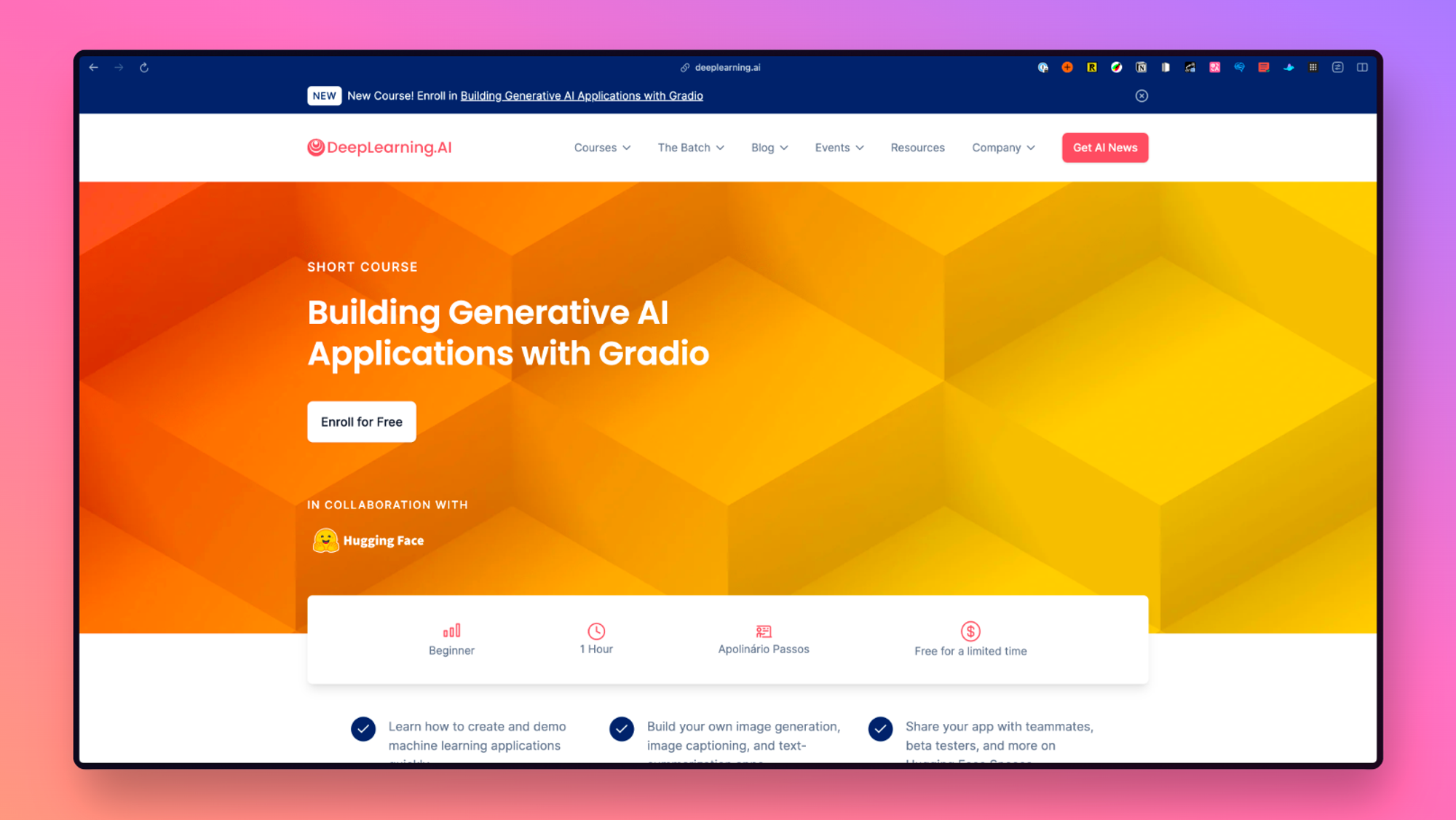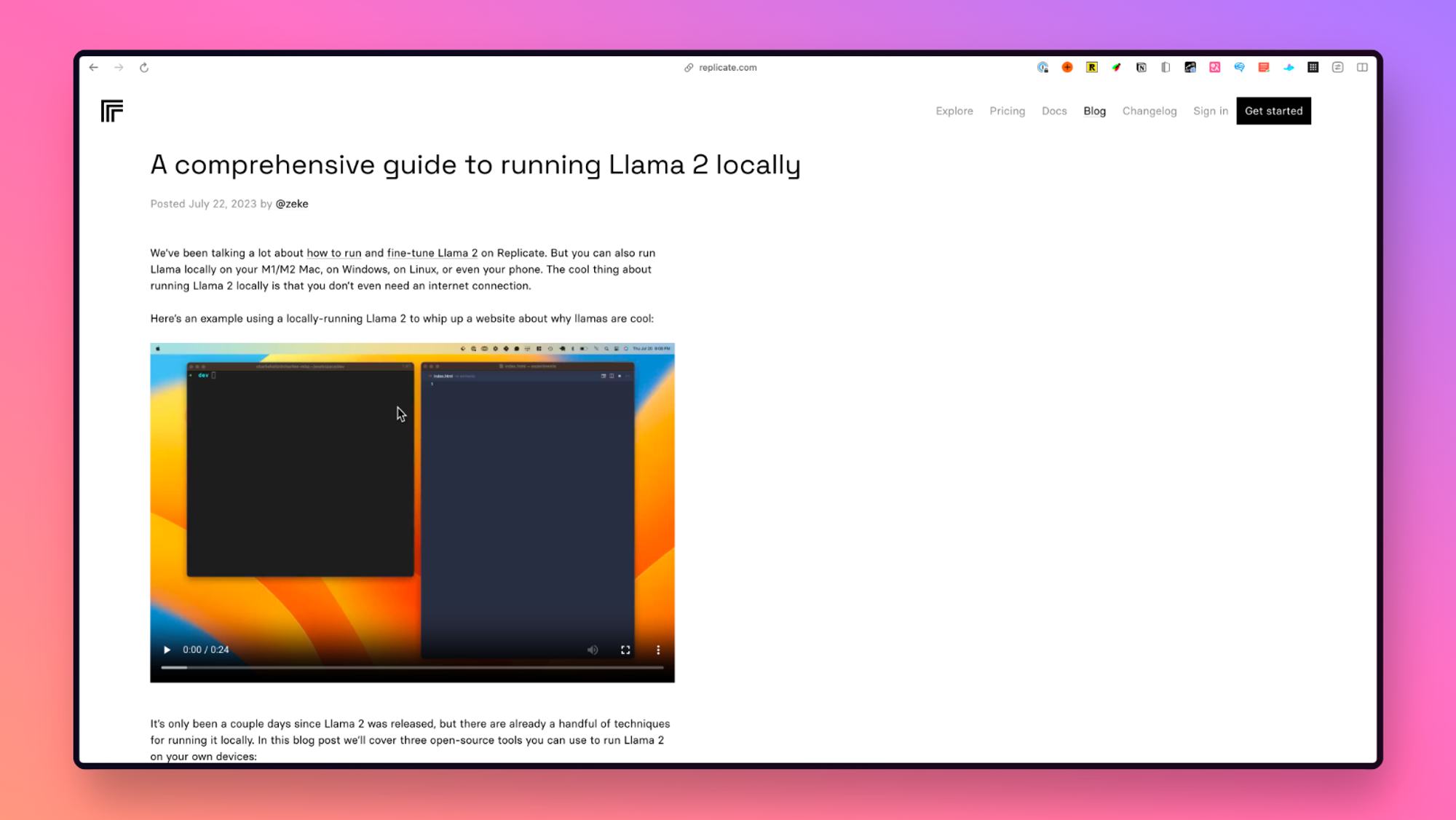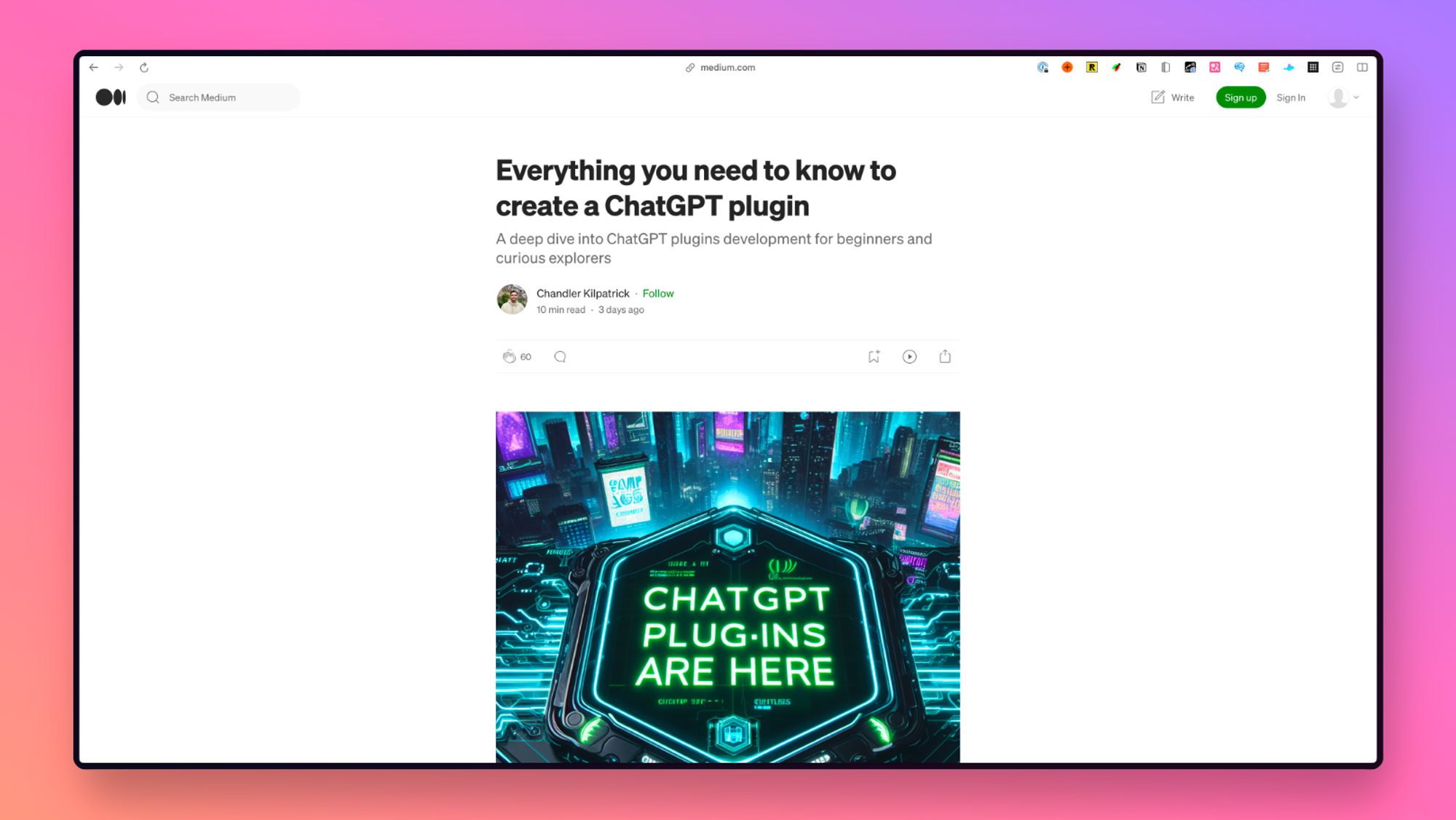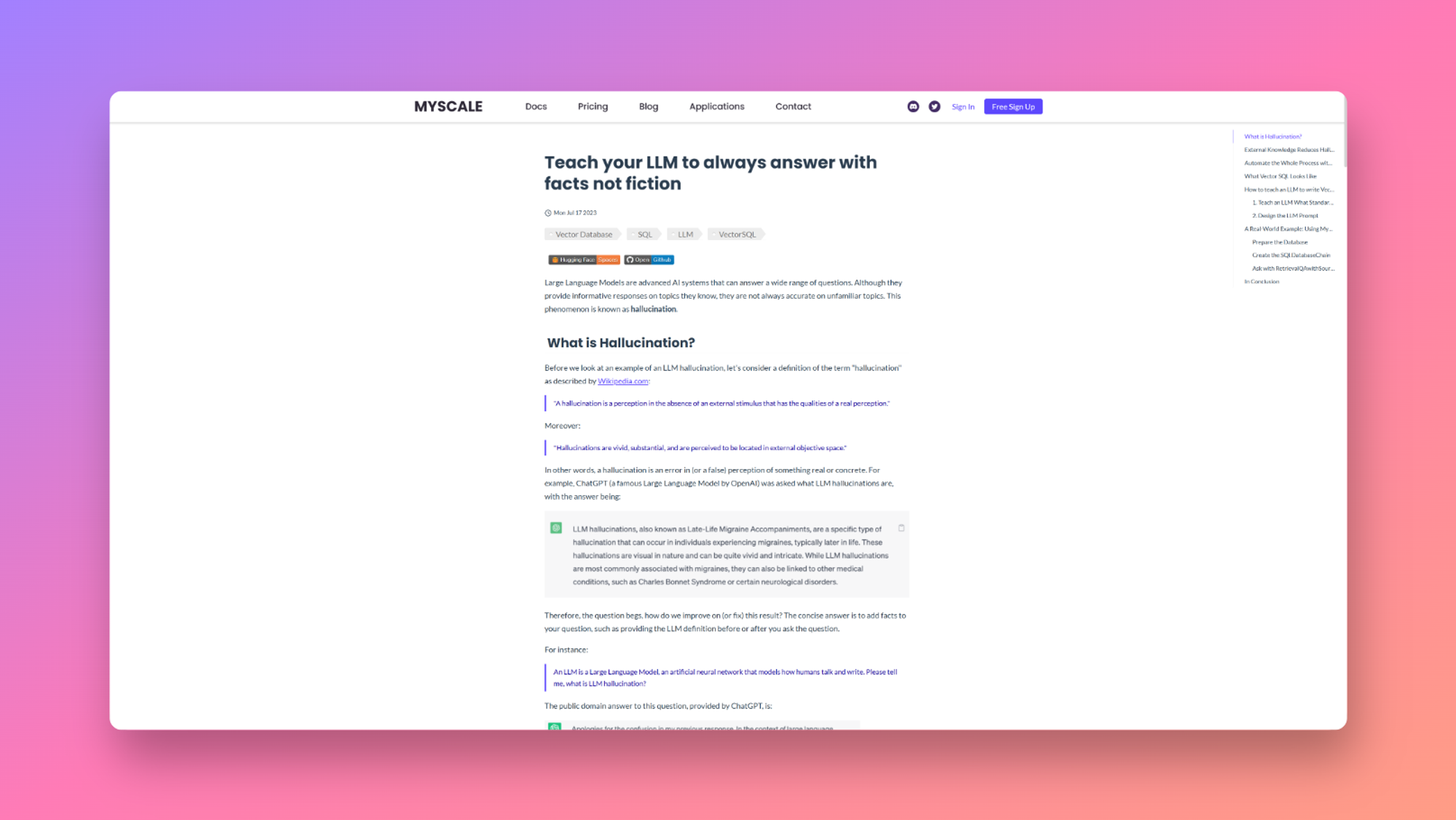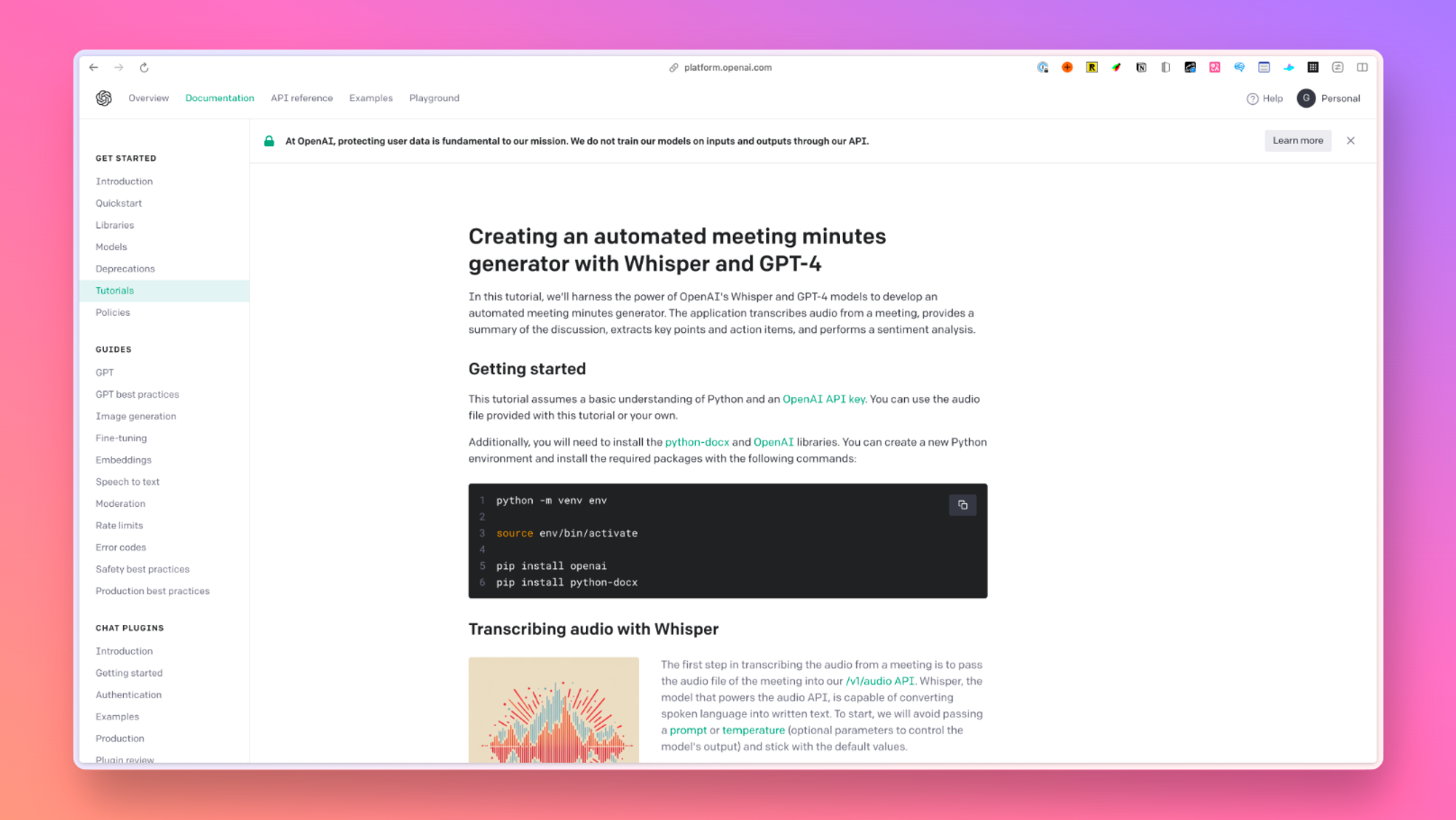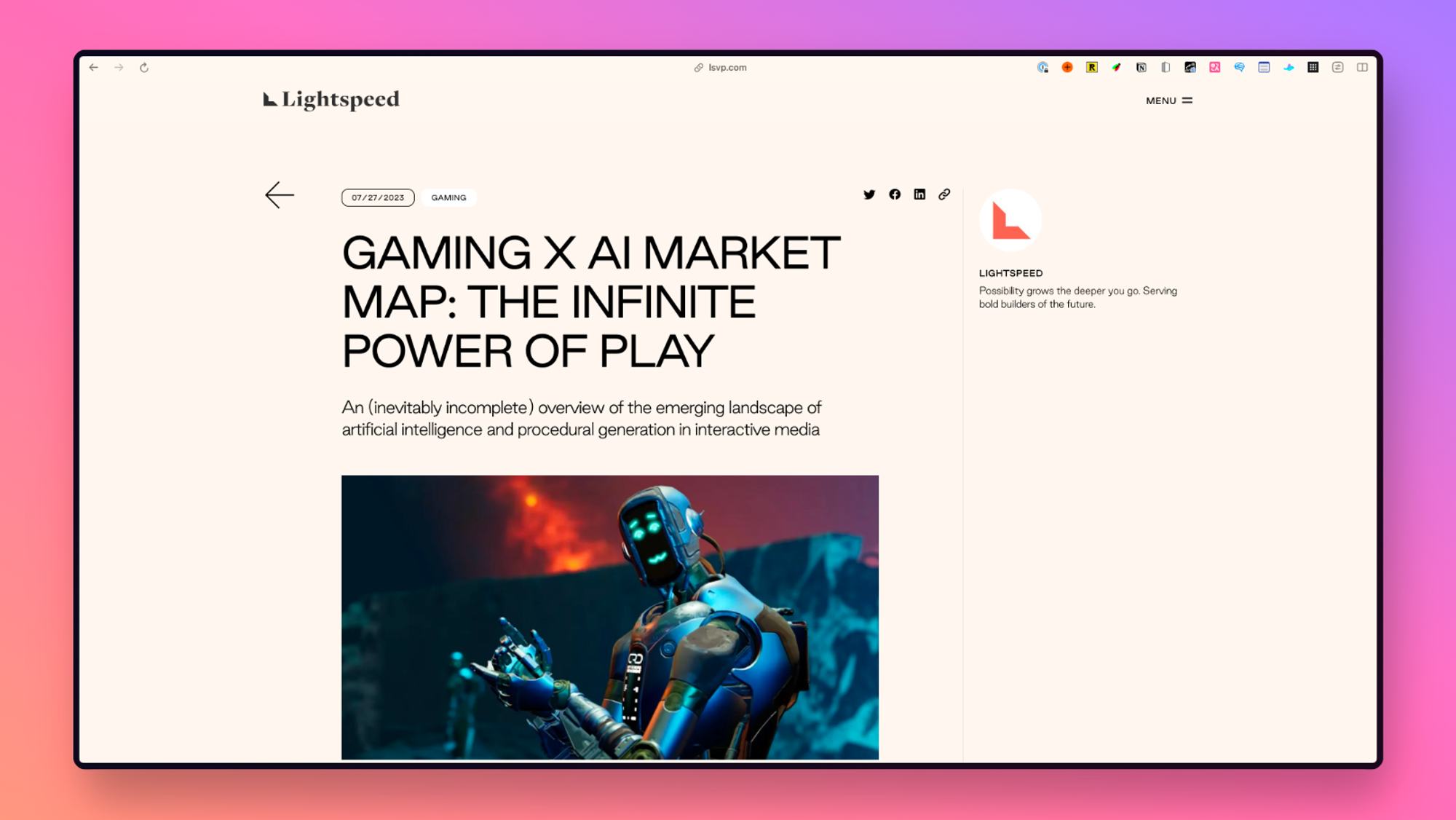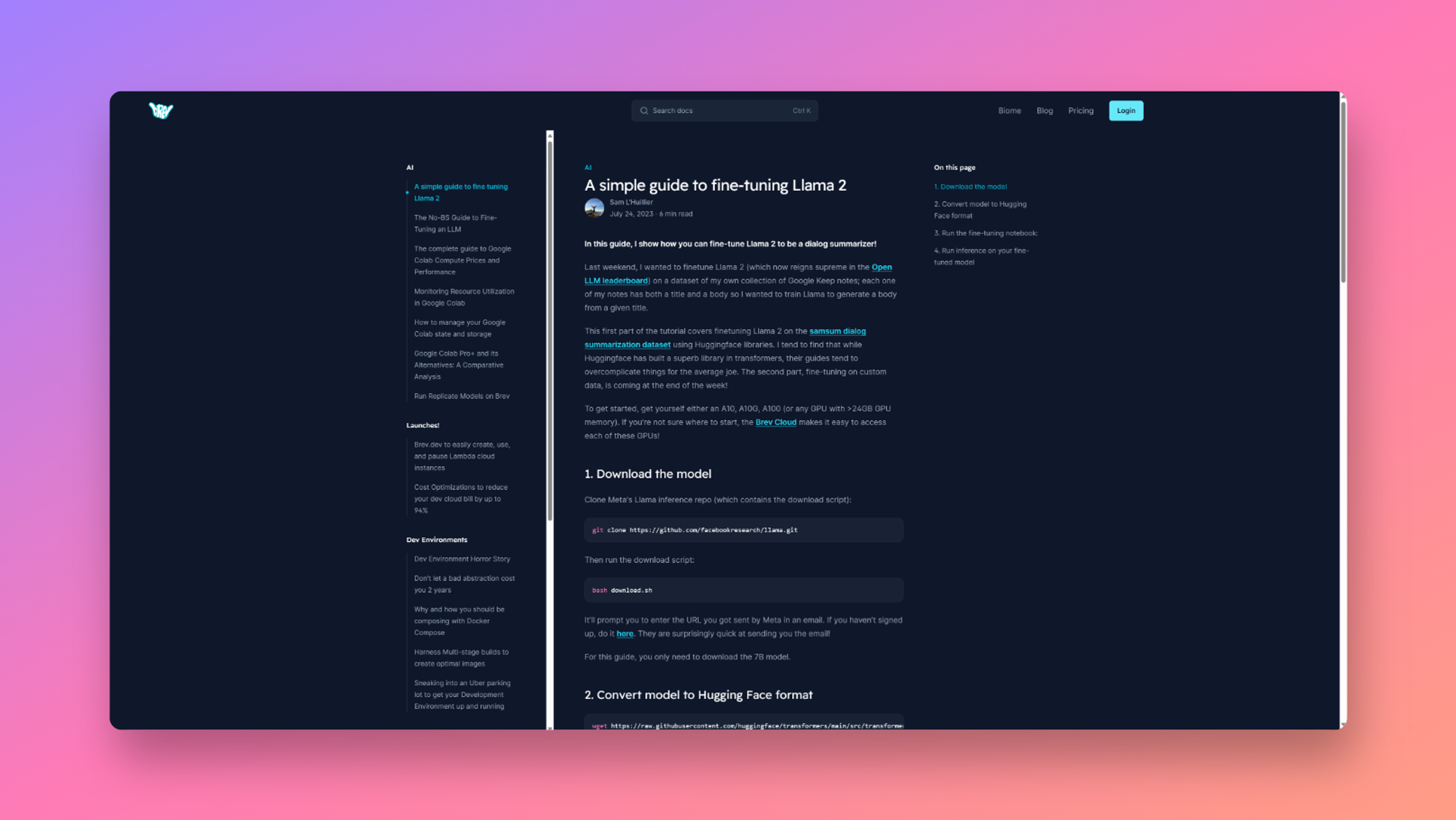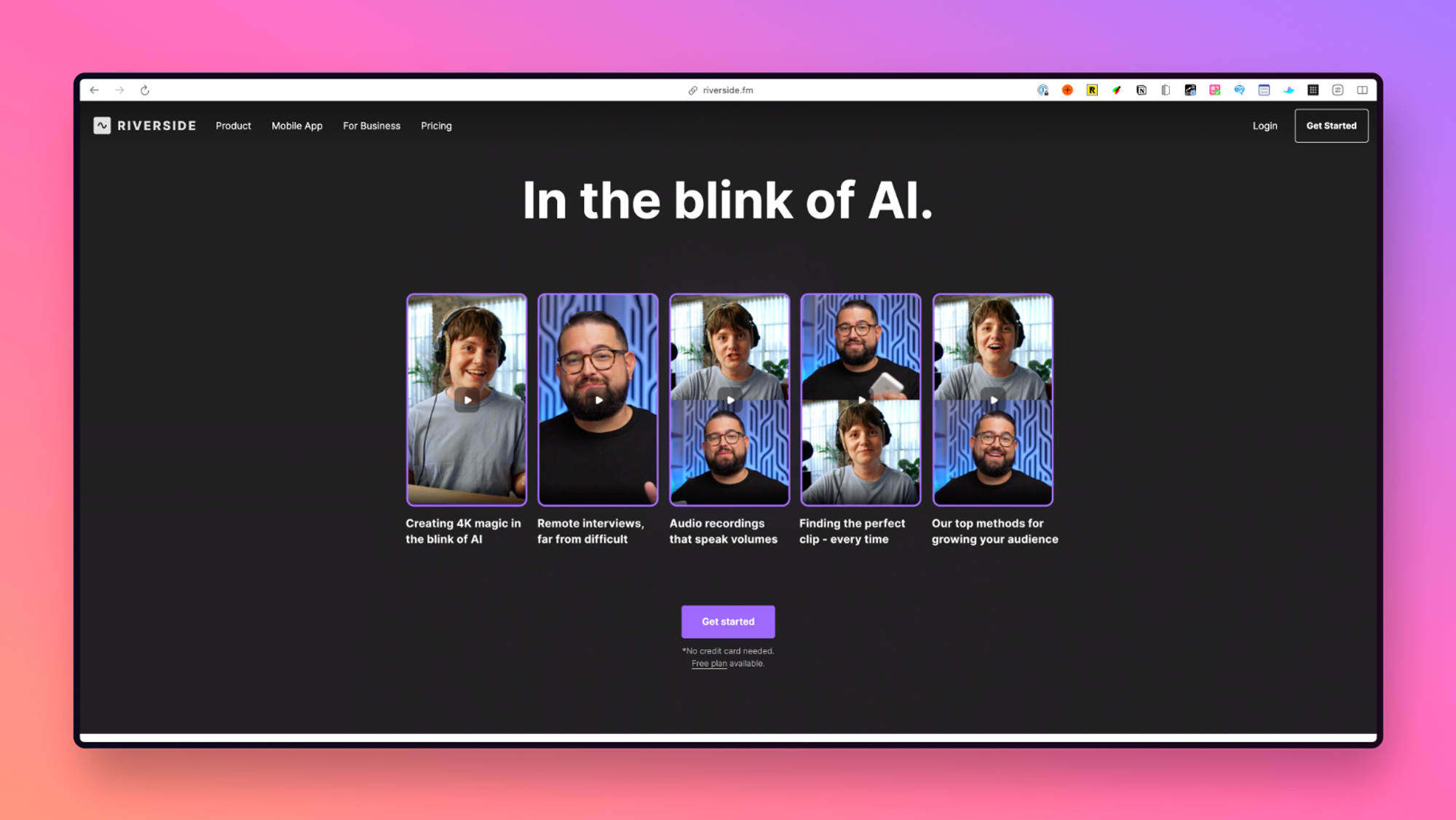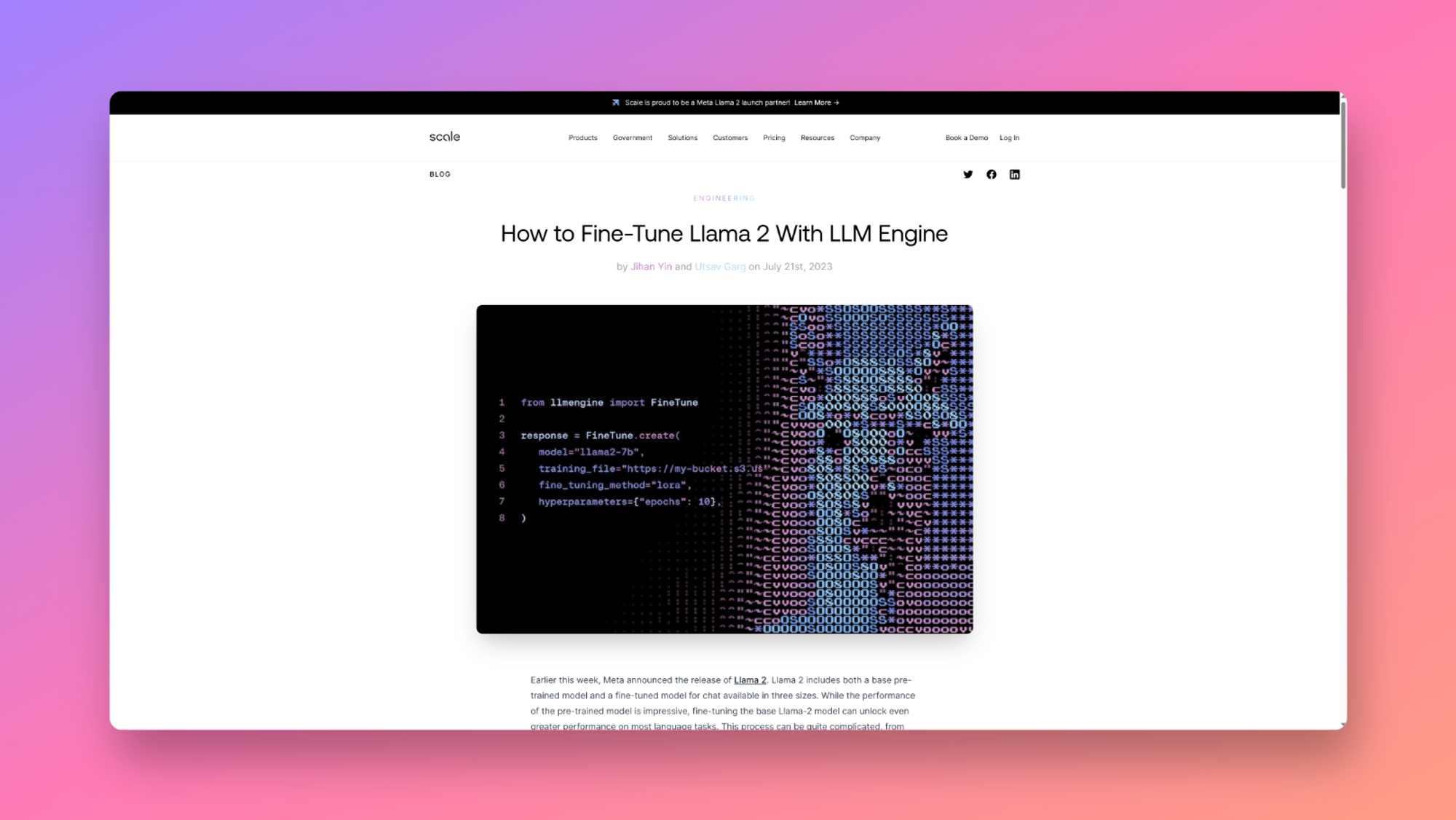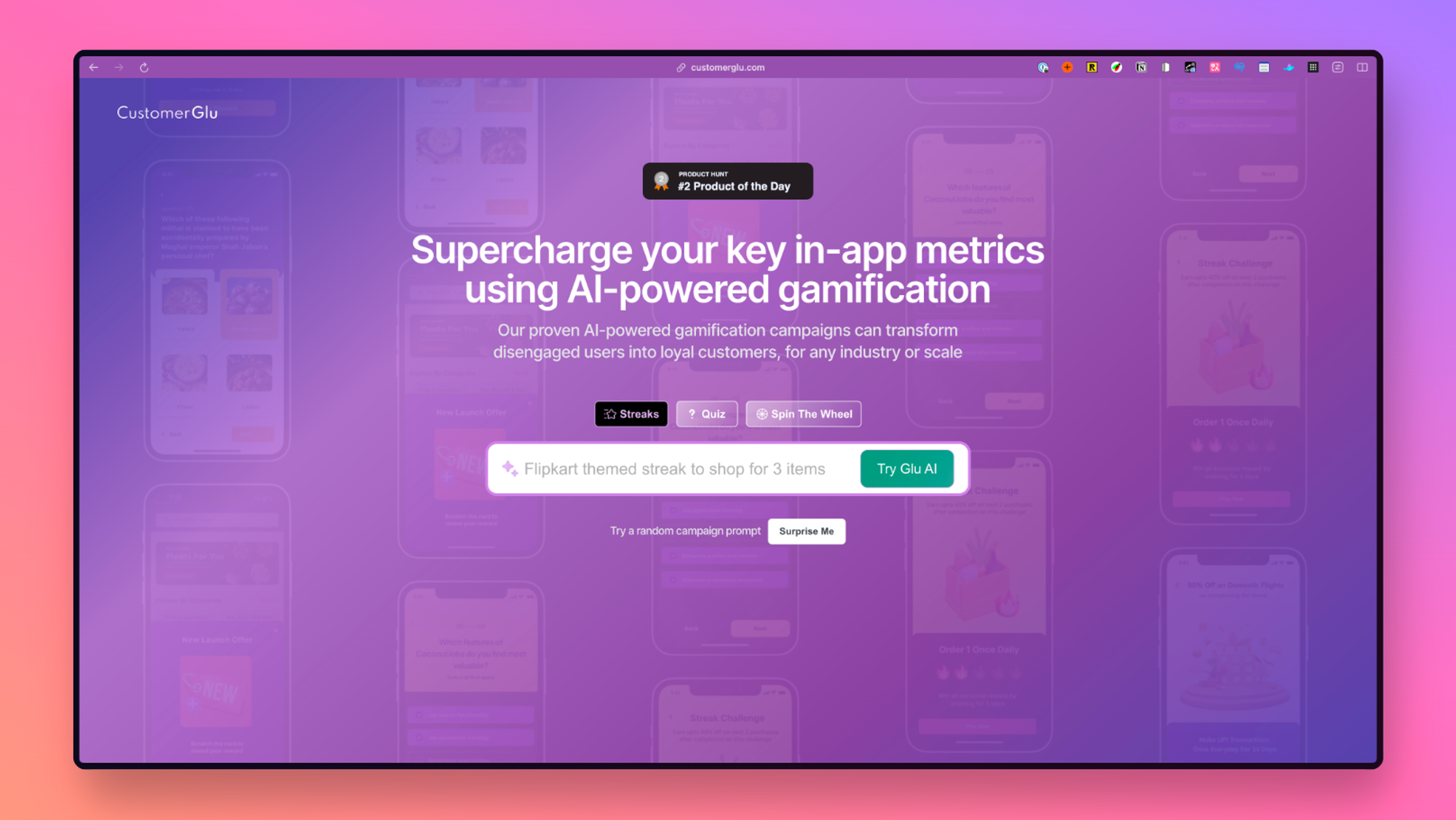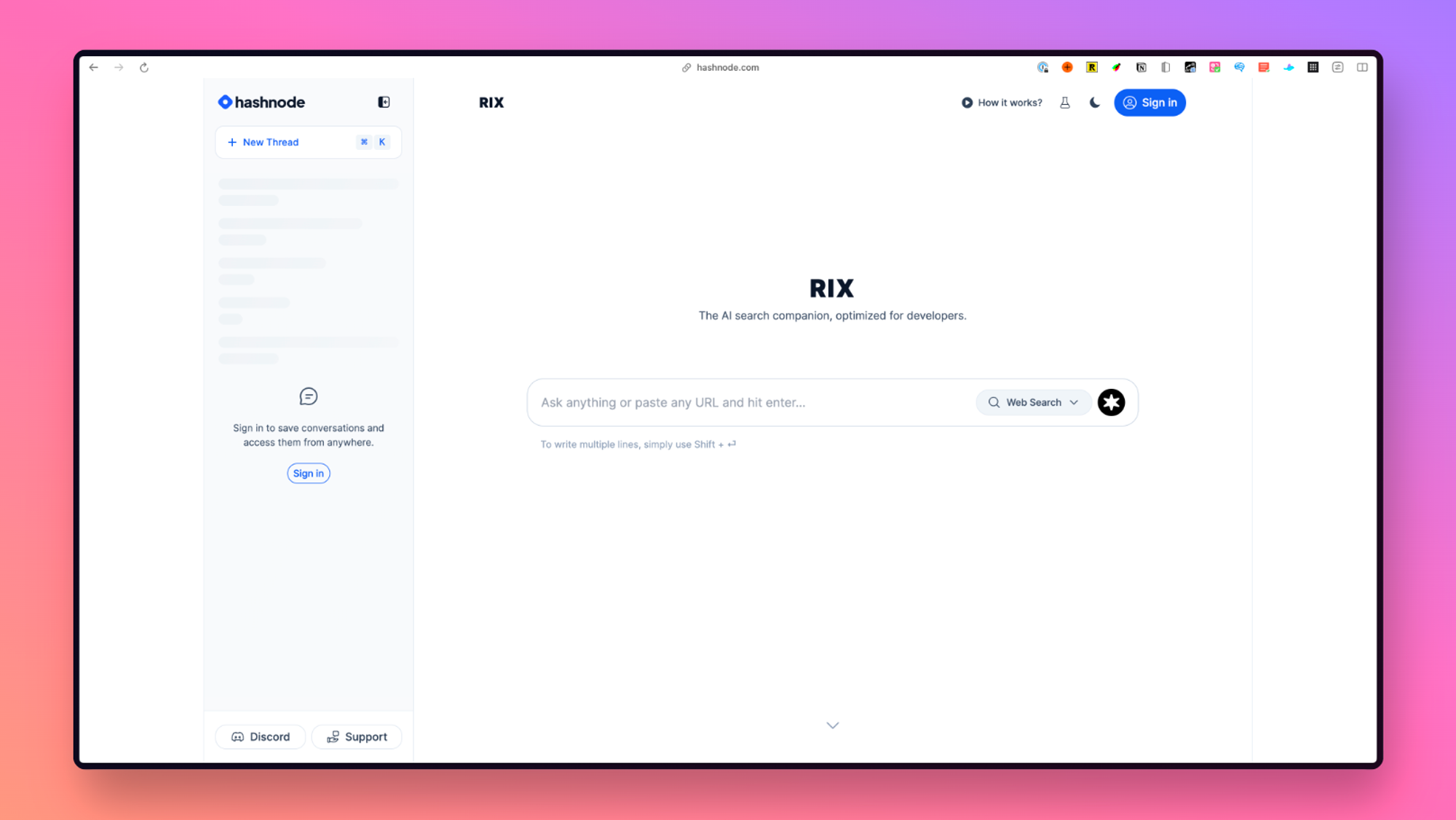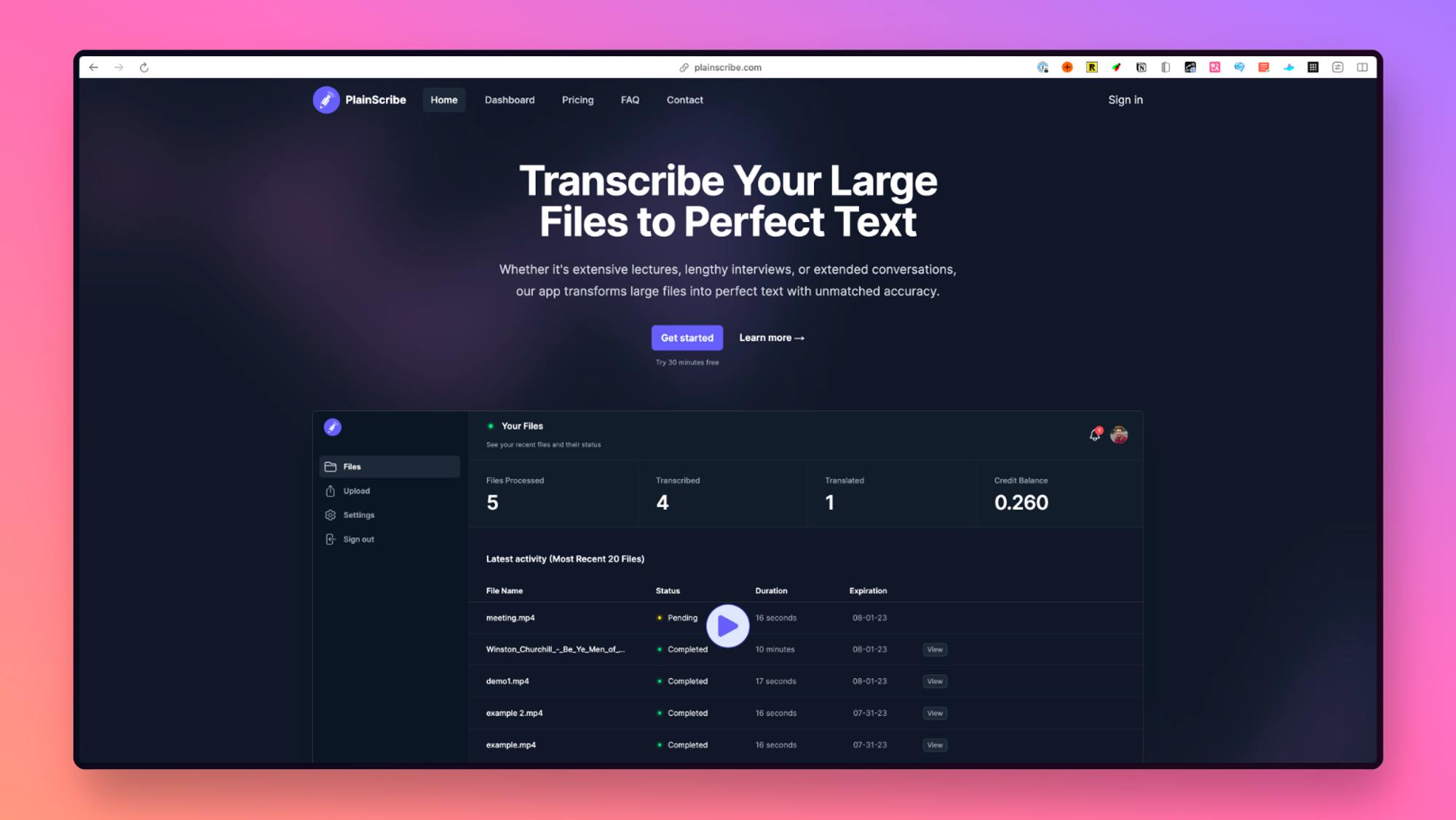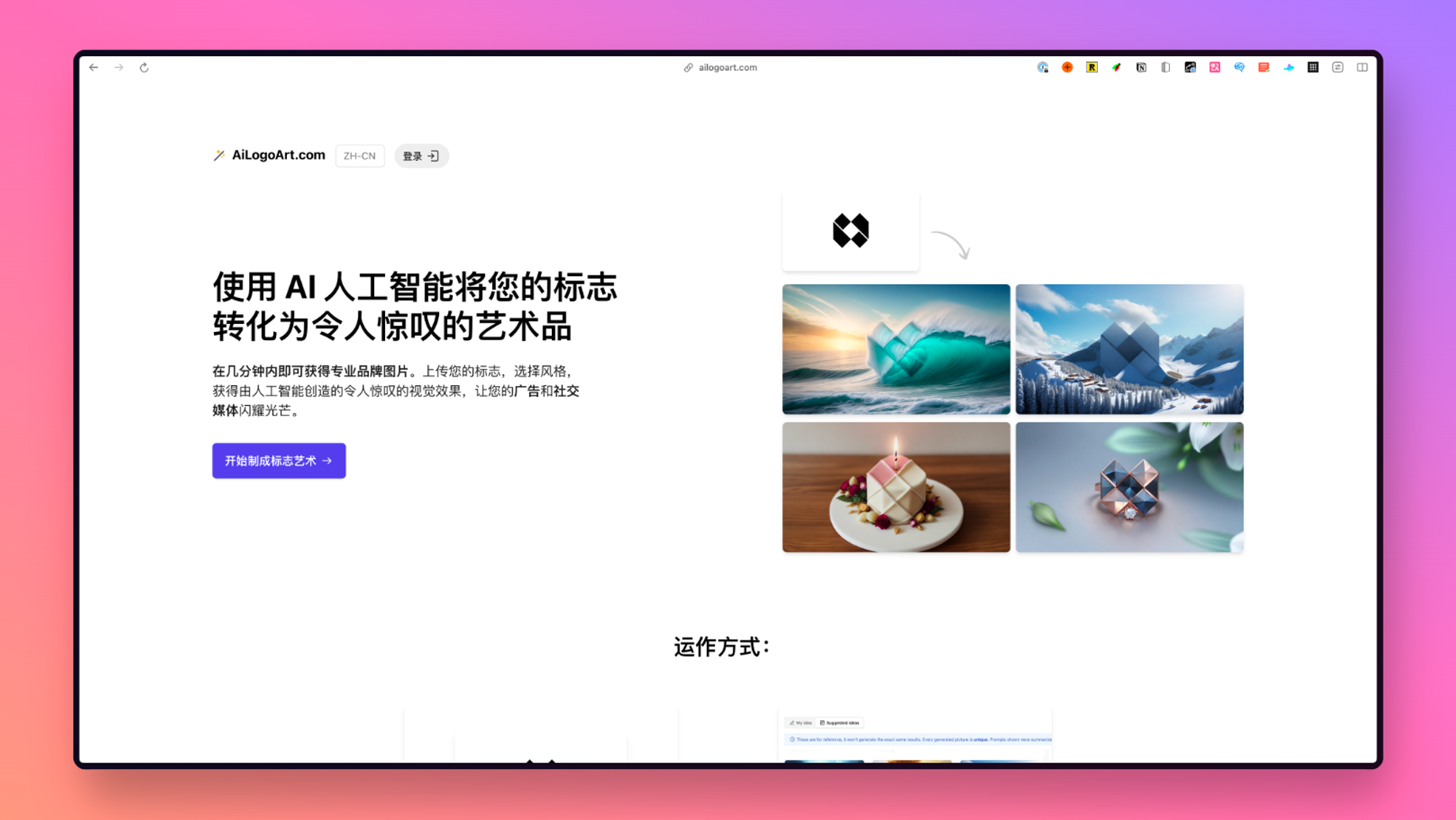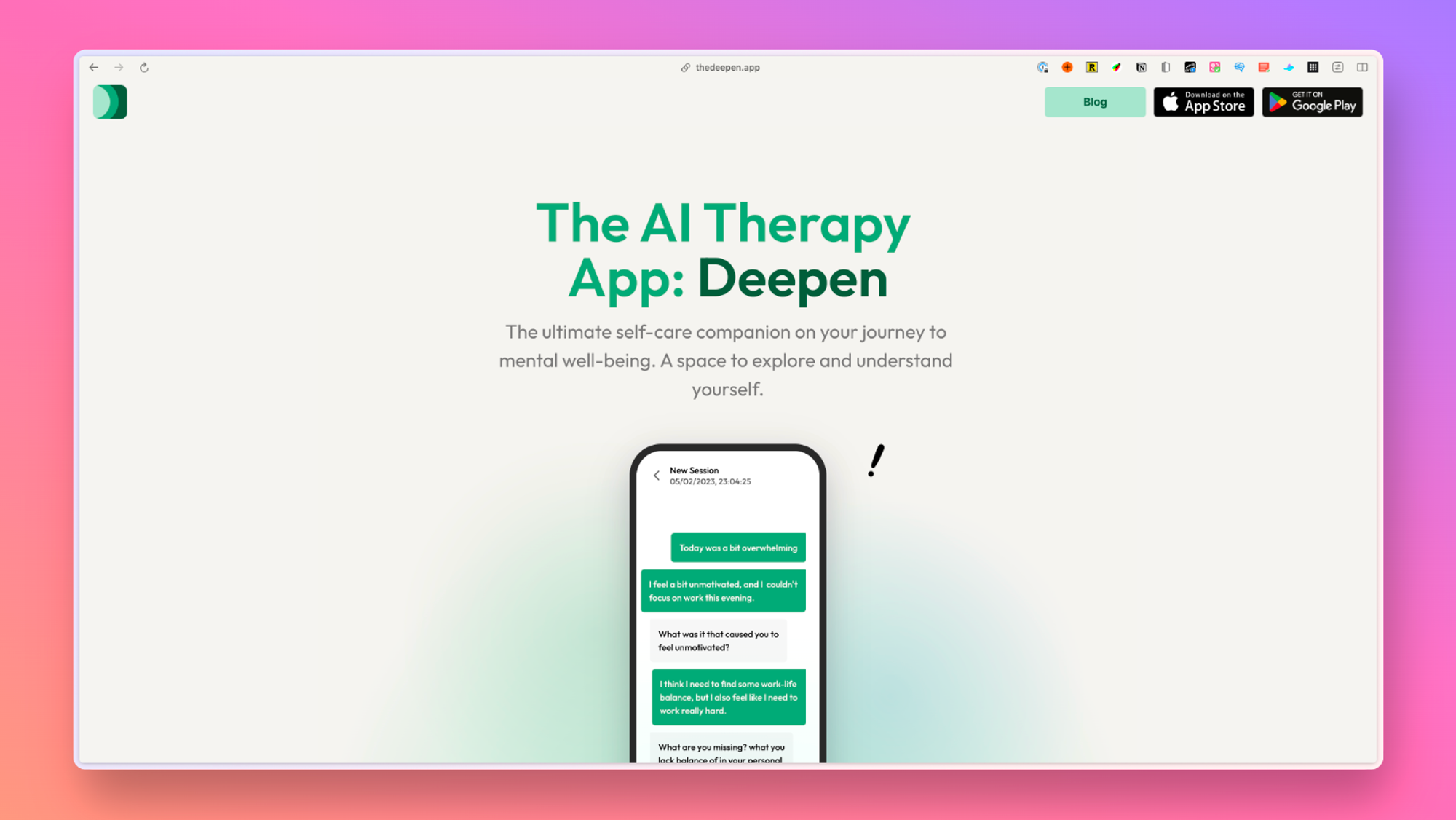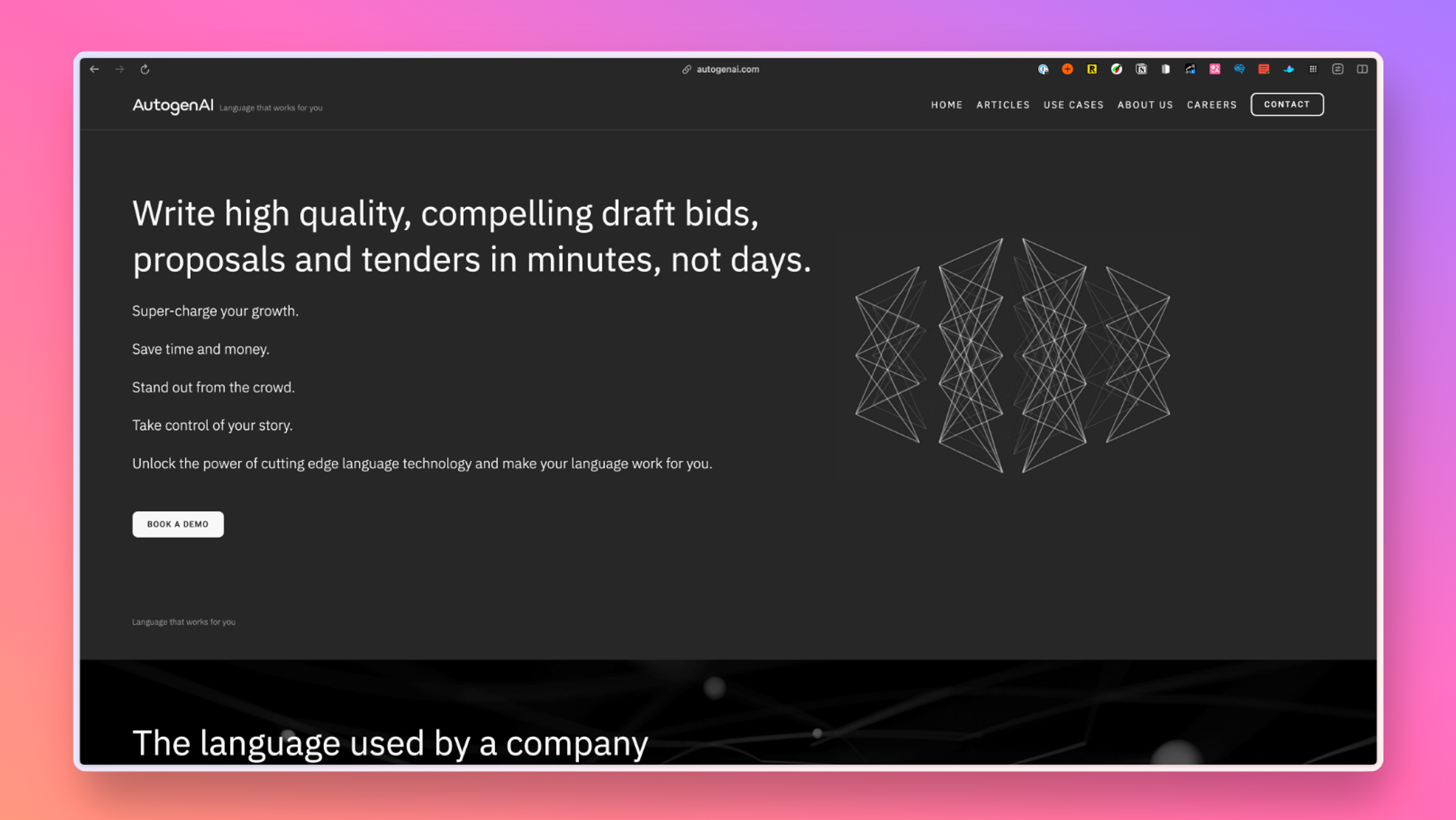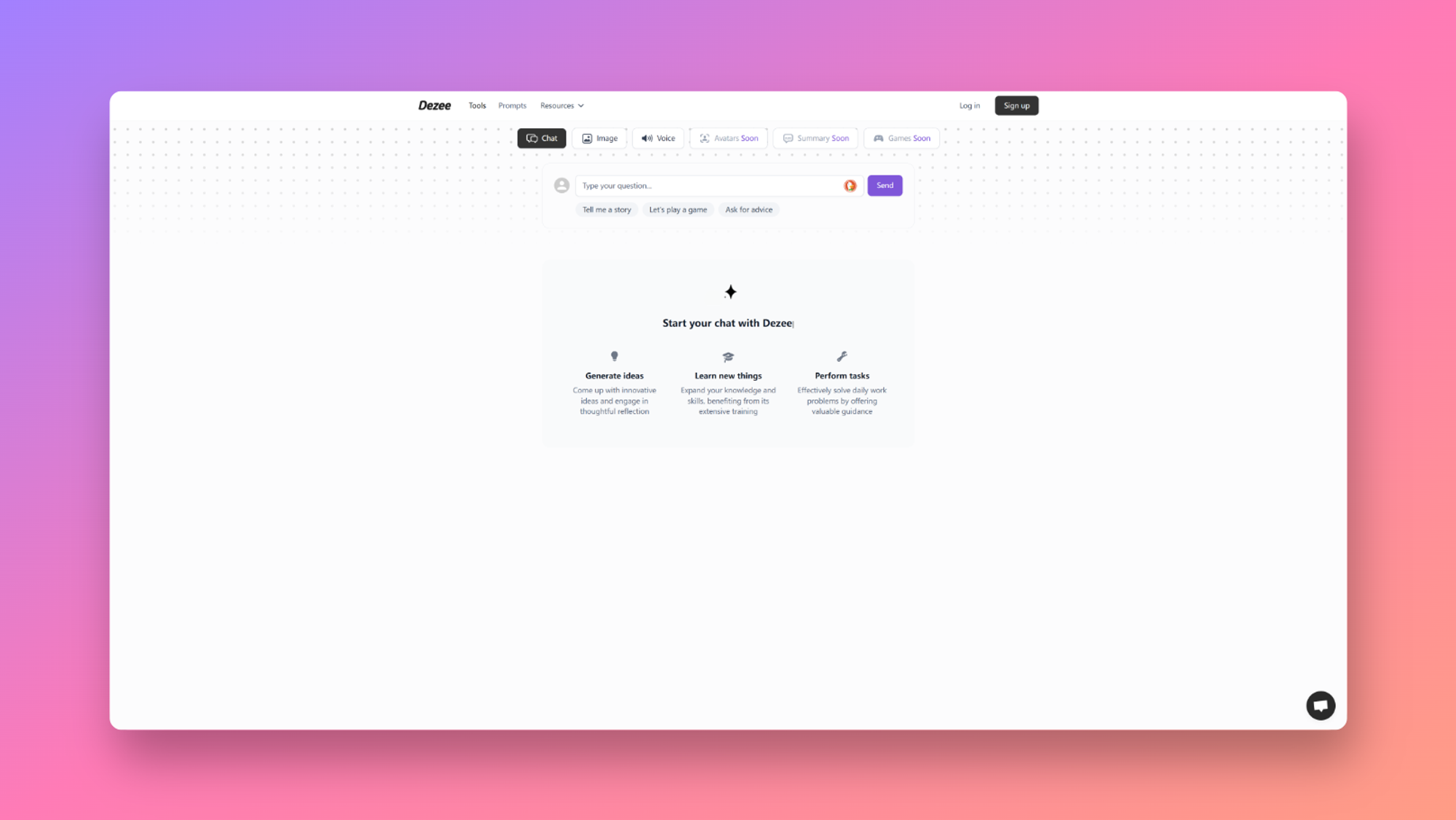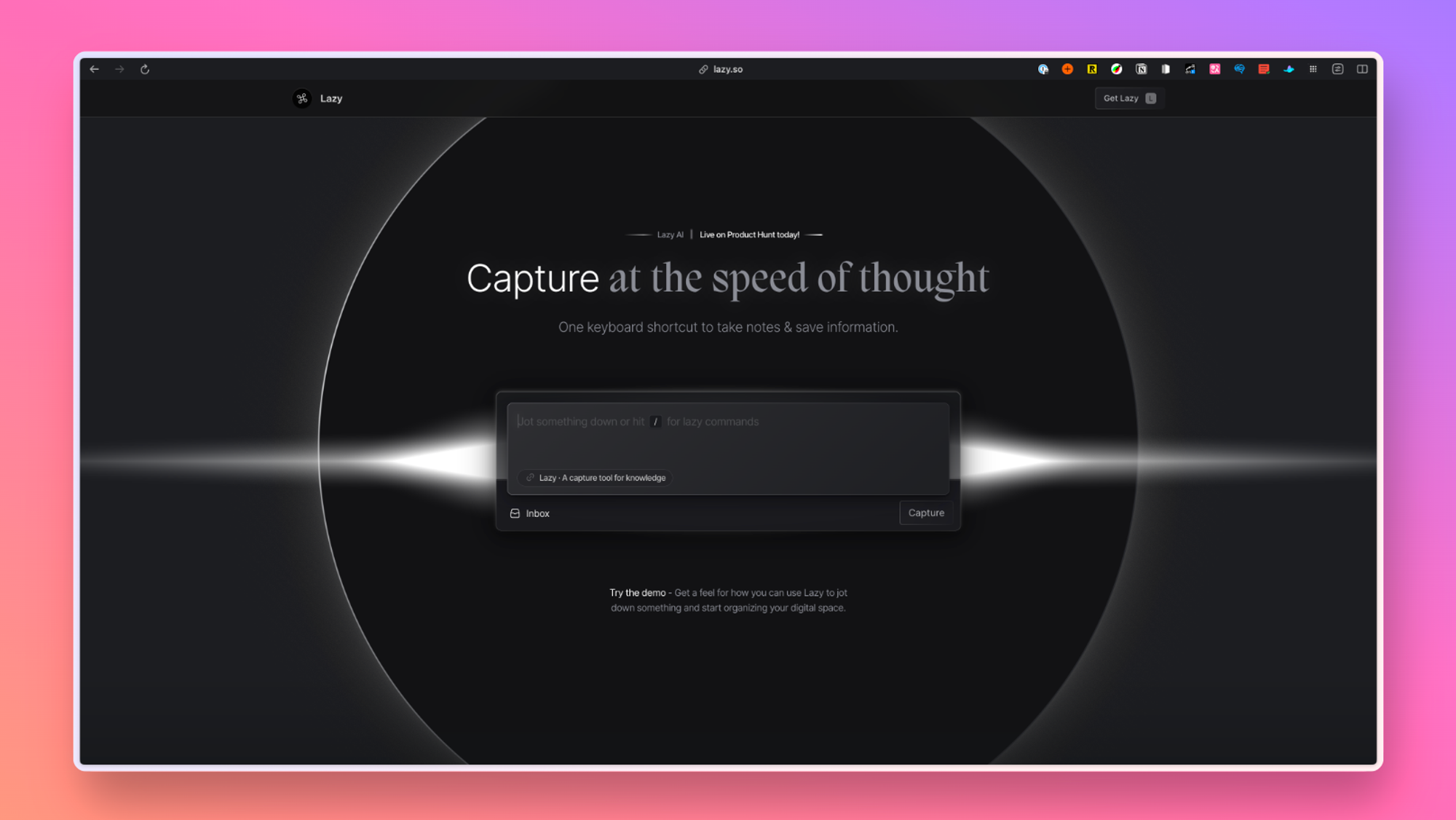通过命令提示符在 Windows 11 或 10 上安装 Jupyter
给定的步骤适用于 Win 11 和 10 操作系统,这里我们将使用 Winget 包管理器。
1.打开CMD或Powershell
在本指南中,我们将仅使用安装所有必需软件包的命令来满足 Jupyter 所需的要求;因此,右键单击 Windows 开始按钮以选择 PowerShell (Admin) 或 Terminal (Admin)。
注意:确保仅使用管理员权限打开 CMD 或 Powershell。
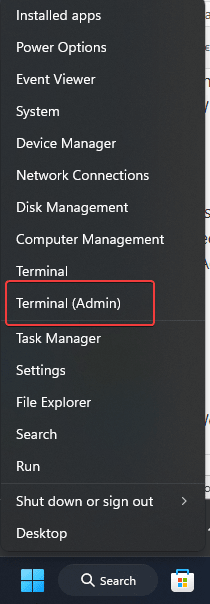
2.安装Python最新版本
好吧,我们可以到官网手动下载python的可执行文件。然而,当我们有 Windows 的 Winget 包管理器时,我们不需要这样做。
所有最新版本的 Win 10 和 11 都默认带有 Winget。但是,要确认,在您的终端或 Powershell 中,只需键入:
winget
您将看到可用于包管理器工具的选项。现在,要搜索最新版本的 Python,请键入给定的命令:
您将看到所有可用的版本以及使用:
winget search python.python
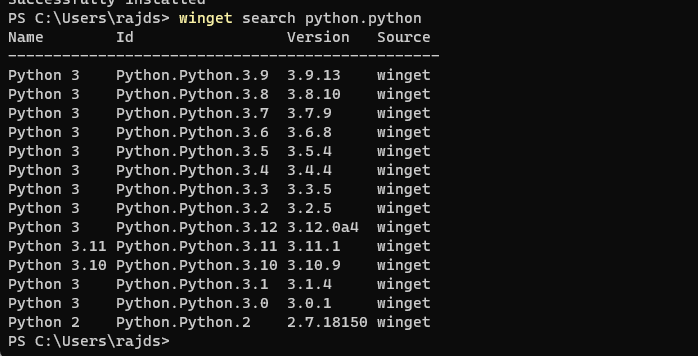
要获得 Python 3 的最新版本,例如在我们的例子中是3.11,我们必须提到:
句法:
winget install python.python.version-number
用法:
winget install python.python.3.11
关闭您正在使用的 CMD 或 PowerShell,然后在管理员权限下重新打开它。这确保 python 正确添加到我们的路径中。有必要使用它的包管理器“ PIP ”。
3.查看画中画版本
确认 Python 的最新版本已添加到我们系统的路径中。让我们检查一下已安装的 PIP 的版本。这是要使用的命令:
pip -V
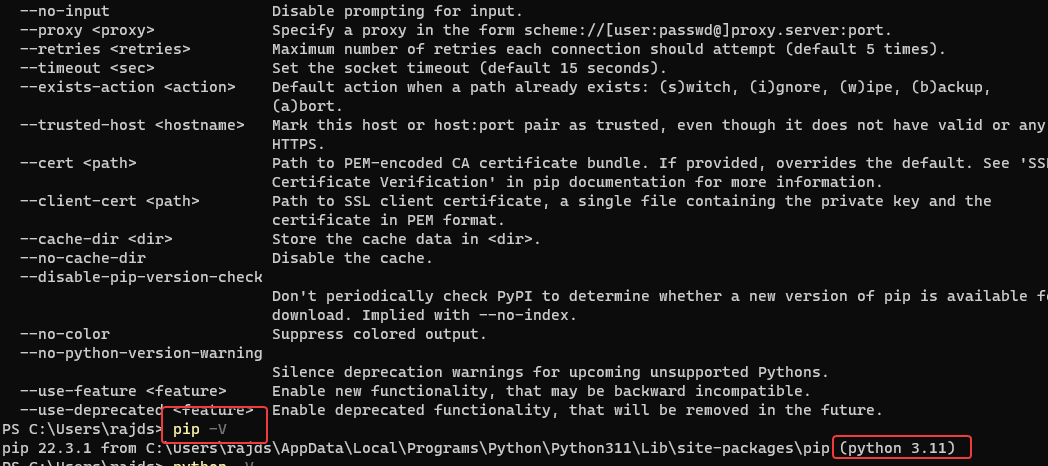
3.使用PIP安装Jupyter Notebook
现在,在您的命令提示符或 PowerShell 上使用PIP,python 的包管理器使用单个命令安装 Jupyter Notebook。
pip install notebook
根据您的互联网连接,该命令将花费一些时间来下载我们在 Windows 上设置 Jupyter 所需的所有必要软件包。完成后,转到下一步。
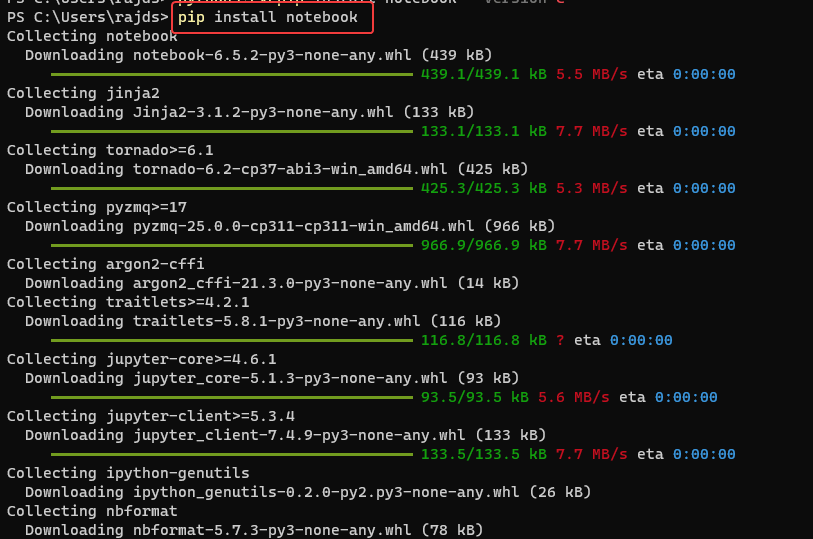
4. 检查 Jupyter notebook 是否在 Windows 上运行
这可能是 Jupyter 在完成安装后无法正常工作,我们必须确认这一点。在您的命令提示符下,键入给定的命令。它将启动 Web 服务器和我们运行和访问 Windows 上 Notebook 的 Web 界面所需的所有必需包。
jupyter notebook
上面的命令会自动打开你的浏览器并重定向到一个显示系统目录的界面。

5.创建桌面快捷方式
嗯,我们的 Windows 系统上有这个基于 Web 的 Python IDE 处于运行状态。但是,要打开它,我们需要打开 CMD 并运行上一步中给出的命令。为了使事情变得即时,让我们创建一个 Jupyter 桌面快捷方式,以便我们可以通过单击鼠标来运行它。
步骤 1:右键单击您的 Windows 桌面并选择“新建”,然后选择“快捷方式”选项。
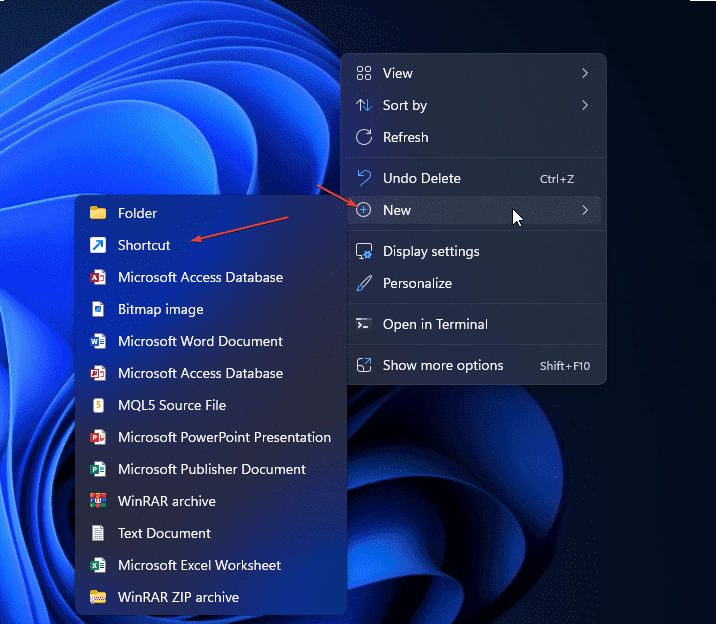
第 2 步: 快捷方式窗口将打开以创建一个新的快捷方式窗口。粘贴下面给出的路径。这将打开 Powershell,然后jupyter notebook在其中执行命令。
C:\Windows\System32\WindowsPowerShell\v1.0\powershell.exe jupyter notebook
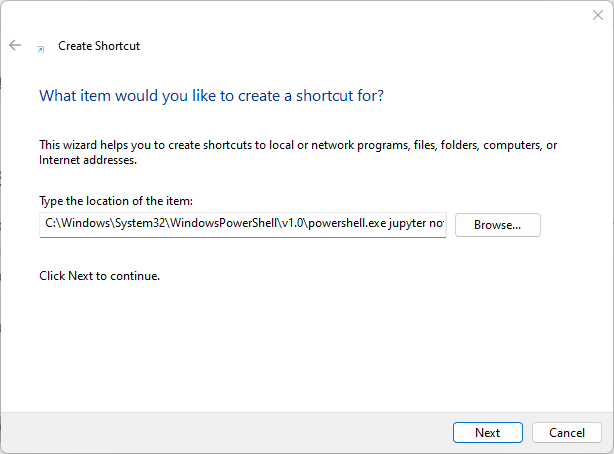
第 3 步:为您的快捷方式命名,我们在这里分配 – Jupyter Notebook。你可以给任何你想要的。之后点击完成按钮。
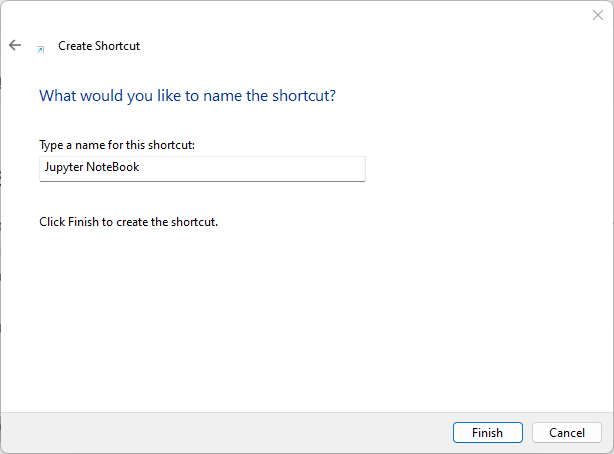
第 4 步:为了轻松识别您的快捷方式,让我们下载 Jupyter 图标。访问icons.com并在下载图标后单击ICO选项卡。将图标保存在某处,以免意外删除。
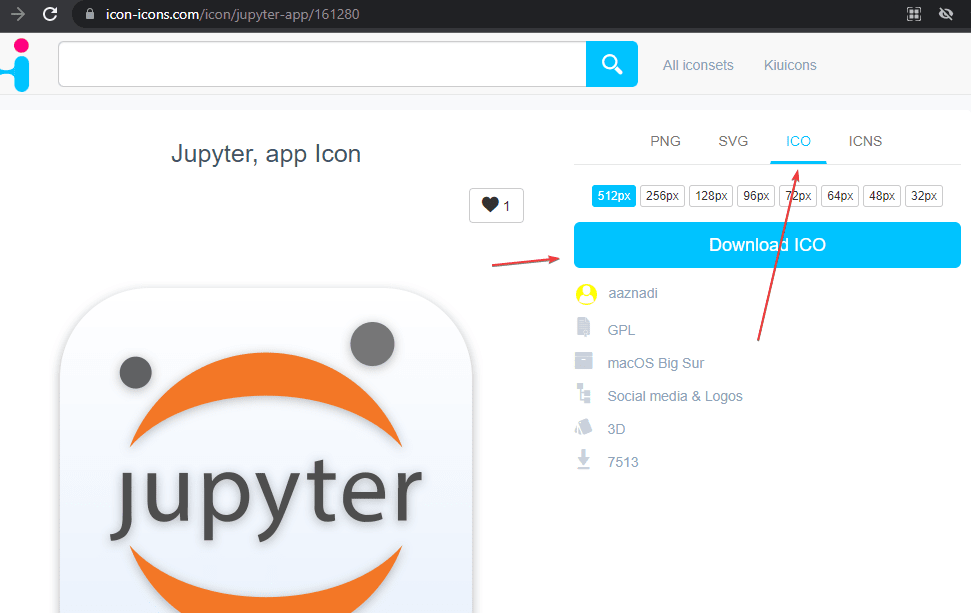
步骤5:右键单击创建的快捷方式并选择“属性”选项。
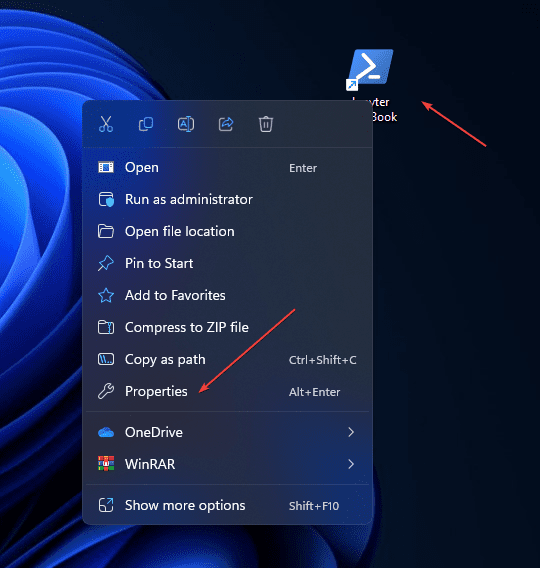
第 6 步:单击“更改图标”按钮,然后单击“浏览”以选择您下载的图标。之后按确定按钮保存更改。

附加信息:默认情况下,Jupyter 将显示创建快捷方式的目录中的文件。要更改它并告诉它,请打开并列出您的 Python 项目的文件。再次在 Shortcut 上右击它,选择properties,在Start-in一栏输入你的 Python 项目目录的路径。
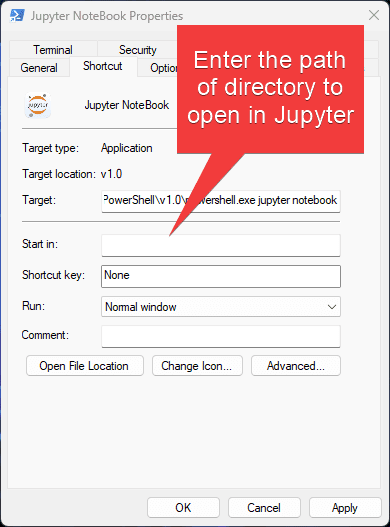
6.升级Jupyter Notebook
以后,如果你想使用命令行在 Windows 上安装任何可用的 Jupyter 升级,那么再次使用 PIP,示例如下:
pip install -U jupyter
 我爱收益
我爱收益