如果您想知道如何在 Windows 11 上安装远程服务器管理工具 (RSAT),我们为您提供了保障。
请记住,很少有用户报告 RSAT 崩溃,但不要让这让您气馁。本指南将向您展示三种在 Windows 11 上轻松安装 RSAT 工具的方法。
RSAT 是否适用于 Windows 11?
RSAT在Windows 7的所有操作系统上都可用,Windows 11也不例外。这个出色的工具允许远程管理运行相同操作系统的其他系统。
以下是它的一些功能:
- 组策略管理:RSAT 包含一个组策略管理工具,其中包括组策略管理控制台、组策略管理编辑器和组策略初学者 GPO 编辑器。
- Hyper-V管理:此功能的另一个出色功能是Hyper-V管理工具。这包括 Hyper-V 管理器管理单元和虚拟机连接远程访问工具。虽然Hyper-V功能在Windows 11上作为选项提供,但您仍然可以将其与RSAT一起使用。
- 最佳实践分析器:其中包含适用于 Windows PowerShell 的 cmdlet。
如何在 Windows 11 上安装 RSAT?
1. 使用“设置”菜单
- 按任务栏中的“开始”菜单按钮。
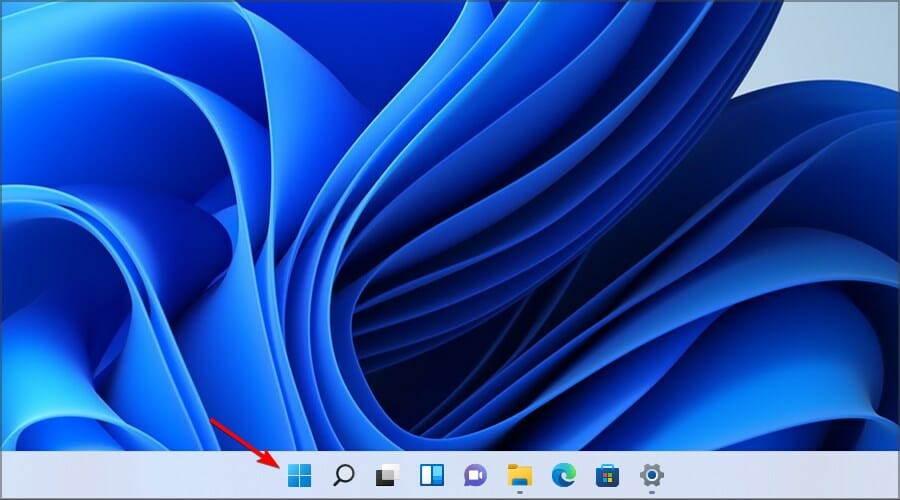
- 现在点击 设置 图标。
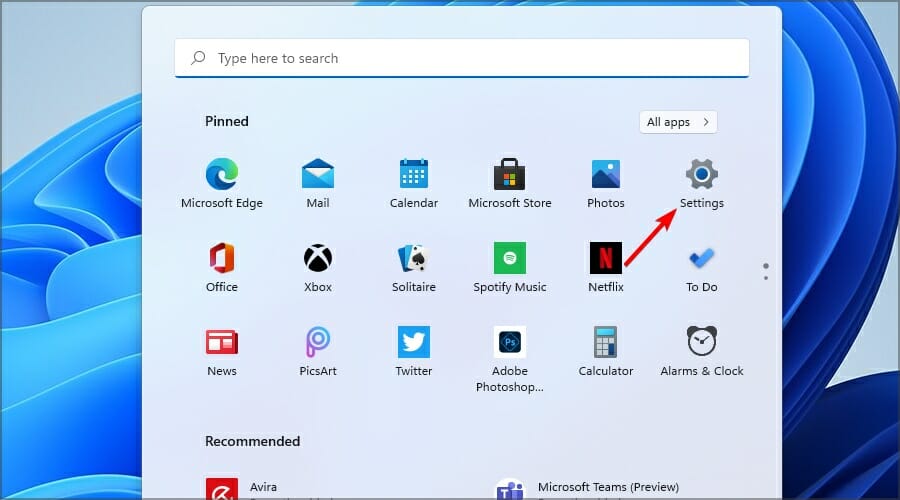
- 从左侧菜单中,选择应用程序,然后单击右侧菜单上的可选功能。
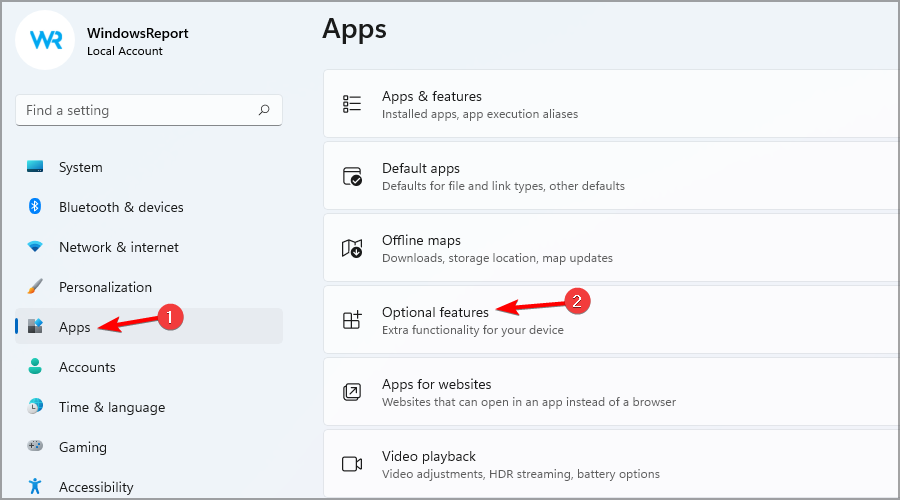
- 现在单击视图要素按钮,该按钮为蓝色。
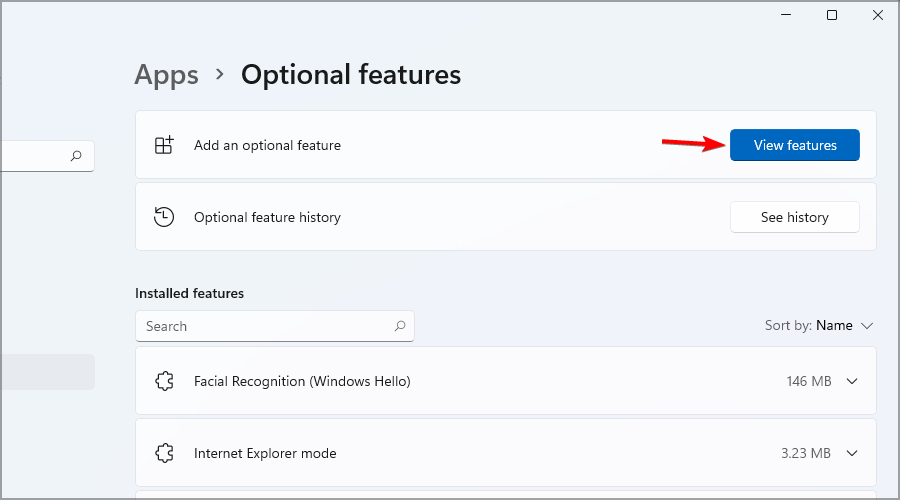
- 在搜索选项卡中键入 RSAT,然后选择要安装的所有变体。单击下一步继续。
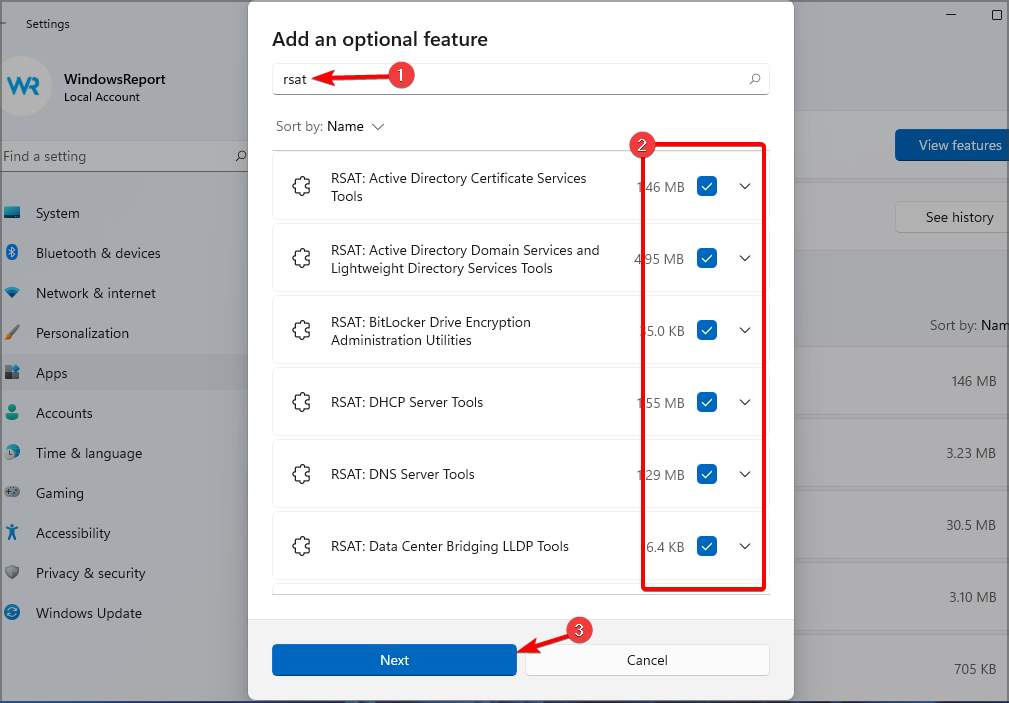
- 等待所选组件的安装完成。
2. 检查已安装的 RSAT 功能
- 右键单击“开始”按钮,然后从列表中选择“Windows 终端(管理员)”。
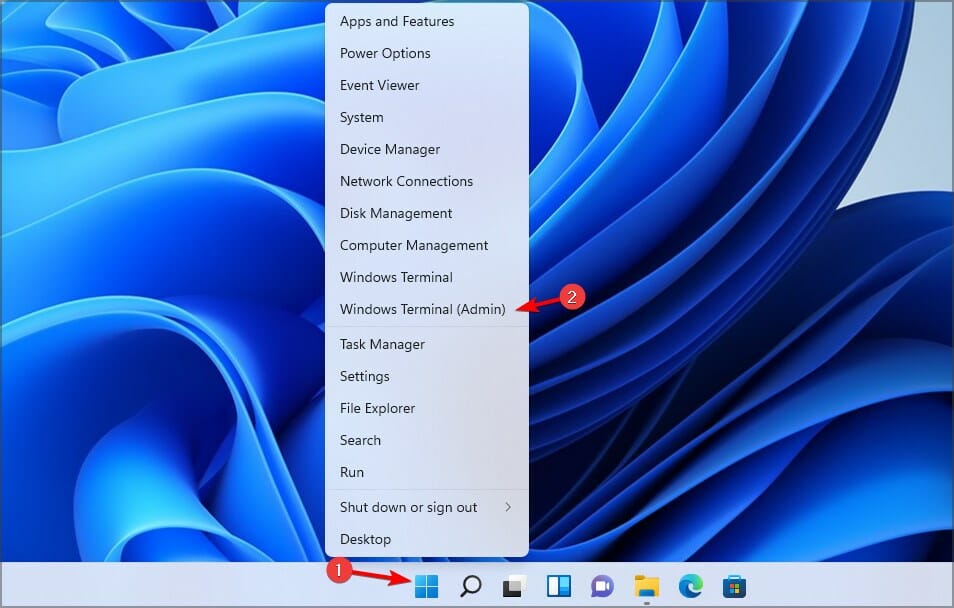
- 键入或粘贴以下命令,然后按以运行它:Enter
Get-WindowsCapability -Name RSAT* -Online | Select-Object -Property DisplayName, State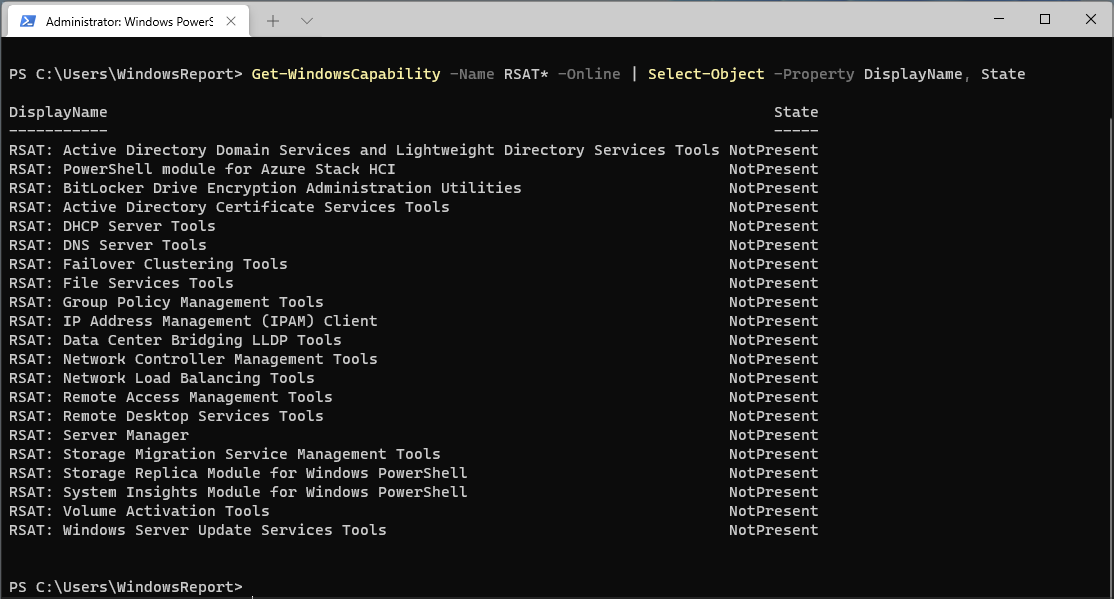
- 现在,您将看到计算机上安装的所有RSAT组件的列表。这样,您将确切地知道要安装什么。在我们的例子中,没有安装任何。
3. 使用 PowerShell 在 Windows 11 上安装 RSAT
3.1 一次安装所有组件
- 按键 + 并选择 Windows 终端(管理员)选项。WindowsX
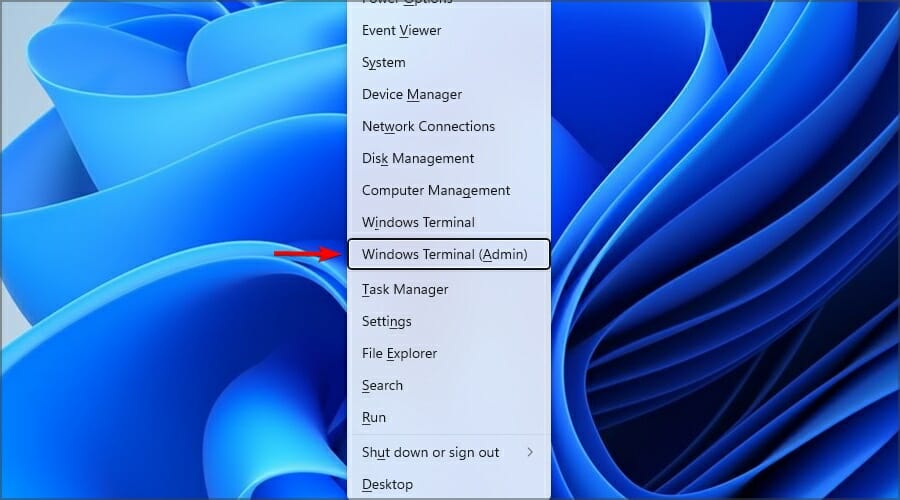
- 键入或粘贴以下命令,然后按以运行它:Enter
Get-WindowsCapability -Name RSAT* -Online | Add-WindowsCapability -Online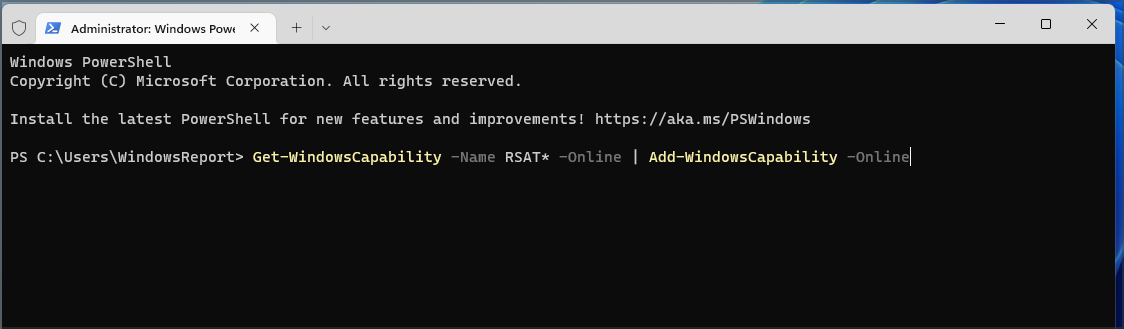
- 该过程将需要几分钟,具体取决于系统的功能。
3.2 逐个安装组件
注意
如果不知道工具名称,可以在解决方案 2 中看到组件列表。
- 按 键 + 并选择 Windows 终端(管理员)。WindowsX
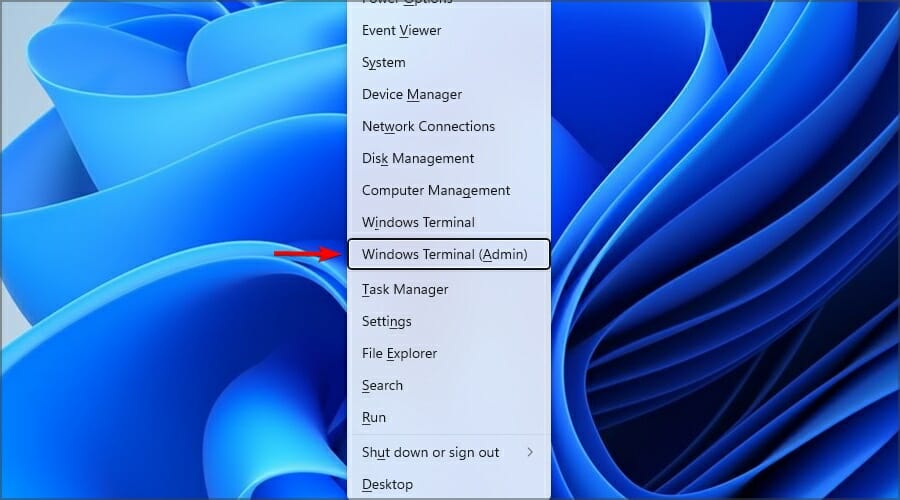
- 运行以下命令并将工具名称替换为工具的实际名称:
Add-WindowsCapability -Online -Name tool-name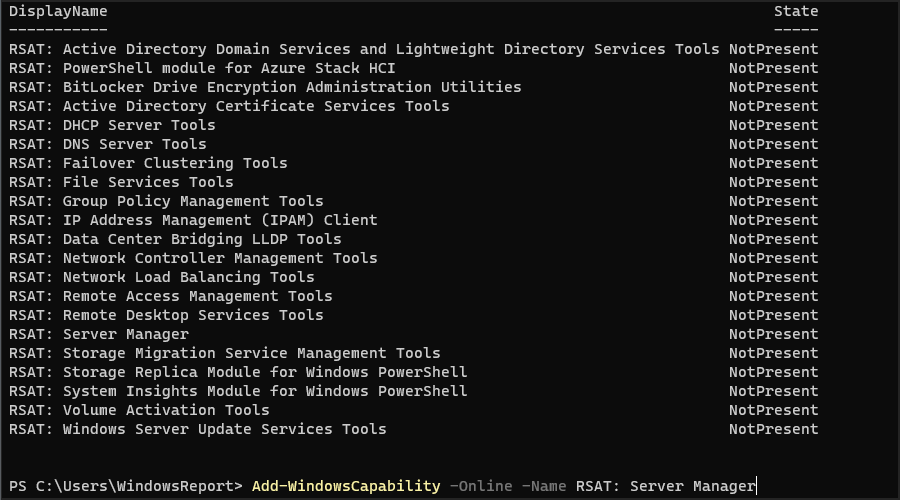
如果您需要更多信息,可以在Microsoft的专用网页上查看所有RSAT组件及其规格。
不幸的是,无法在 Windows 11 上下载 RSAT 独立安装程序。微软只提供Windows 10的RSAT下载版本。此外,对于那些试图在Windows 11 ARM上安装RSAT的人来说,重要的是要注意RSAT目前不可用。
安装 RSAT 很简单,你可以像习惯使用任何其他功能一样 – 从“设置”应用。这是最方便的方法,我们推荐给所有首次使用的用户。
如果您无法在 Windows 11 上安装 RSAT,请查看我们的详细指南以完成安装。
 我爱收益
我爱收益





![Xbox 应用程序无法在 Windows 11 中选择云端硬盘 [8 种方式]-我爱收益](https://www.5ishouyi.com/wp-content/uploads/2023/02/xbox-open-min.png)




















